Developer's Description. Uses sophisticated algorithms to reduce the latency that is experienced while online gaming. With an intuitive UI, just launch your game through GAMO and enjoy. GSMMO (previously known as GAMMO) stands for G Suite Migration for Microsoft Outlook is a dedicated tool by Google. Its sole function is to perform data migration from PST file to G Suite or free Gmail account.
Shayadri Sharma | June 25th, 2018 | Data Migration, Gmail, Outlook
With a variety of business suites and email clients available in the market, most of the people use office utilities of multiple service providers. In such cases, data transfer between the products become quite critical. Being products of different organizations, these services often do not support each other. As a result, users have to take help of some dedicated tools. For example, if you use both G Suite and Outlook and you require to migrate Outlook email to Google Apps, you got two options in front of you. One is to use GSMMO / GAMMO tool and another is to use GAMMO Alternative tool. Here, users will learn about both the tools and how these tools work. Users can also get to know the Google Apps migration failure an internal error occurred please check the log file for more details error which occurs while using GSMMO tool.
Let’s begin to understand G Suite Migration for Microsoft Outlook tool and how it works.
What is Google GSMMO?
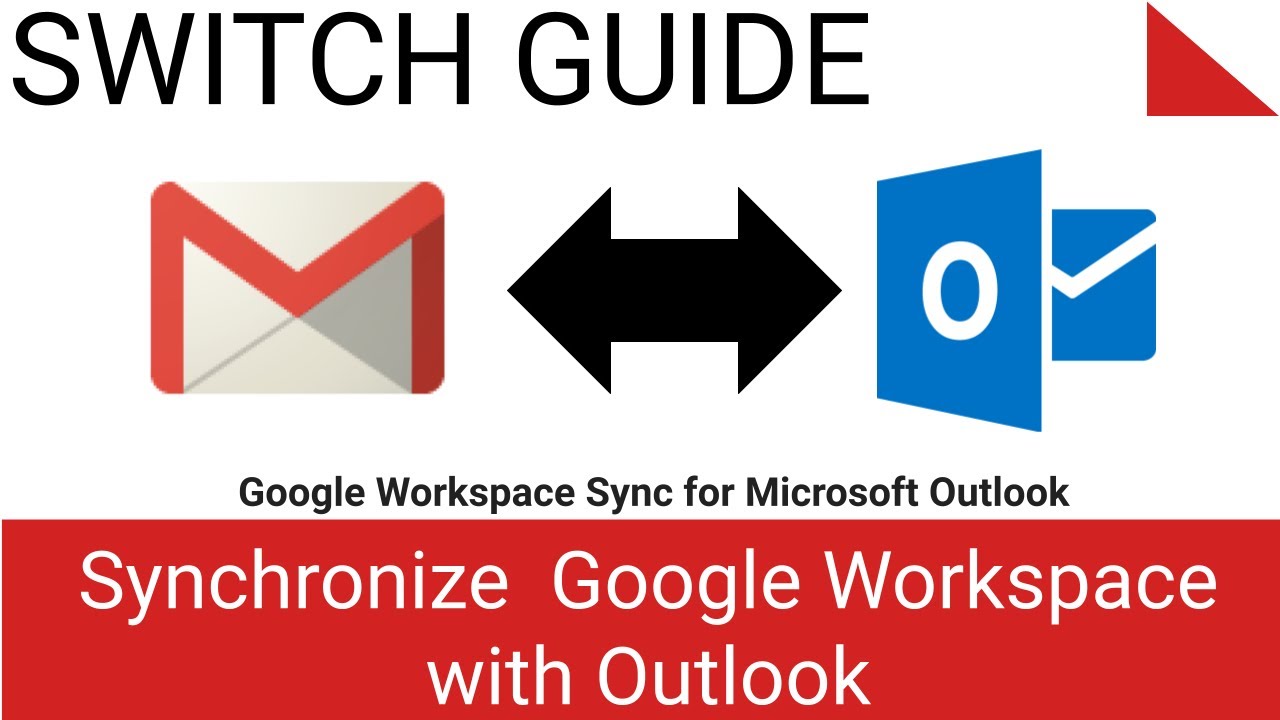
GSMMO (previously known as GAMMO) stands for G Suite Migration for Microsoft Outlook is a dedicated tool by Google. Its sole function is to perform data migration from PST file to G Suite or free Gmail account. This utility can be downloaded from the site of Google completely free of cost. After installation, users can easily choose the Outlook data they want to import and the tool will transfer the selected data to desired G Suite account.
But, GSMMO Has Shortcomings Too
Despite being a tool developed by Google, GSMMO has certain limitations.
- Compulsory Outlook installation: To perform Outlook to G Suite migration the tool requires Outlook installation on the system. Otherwise, the tool will not get installed on that particular system and show this error message.
- Transfer Data In Single Account: With GSMMO utility, the user can migrate the .pst file in single Gmail or G Suite account in one attempt. It means, one cannot import Outlook PST file into multiple Gmail account in one shot.
- Google Apps Migration Failure an Internal Error Occurred: While working with this tool, users have reported Migration failure error during PST to G Suite migration. In this case, usually partial data gets imported into G Suite. Sometimes, GSMMO fails to import any data from Outlook. The reason behind this error can be Large size of PST file or might be corruption.
How to Avoid Getting GSMMO Error: A Sure-shot Solution to Migrate Outlook to G Suite
If users use GSMMO for PST to G Suite migration, any of these errors are common to appear. In order to avoid these errors, professionals suggest to use PCVITAOutlook Email to Gmail Migration Tool. It has been seen in user experience that these errors do not occur when this software is used to migrate data from PST to Google Apps. This tool is also devoid of the limitations of GSMMO. This tool does not require Outlook installation, and it has the option to remove already added PST file. It also supports both complete and selective migration. Users can exclude attachments, Sent Items, and trash folder while importing. In a nutshell, this is a far better option that GSMMO for transferring data from Outlook to Google Apps.

Moreover, While using Outlook to G Suite Migration tool, no such error occurs, as it seamlessly migrates all the selected MS Outlook data to Google Suite. Here, you can see the user’s problem that overcome by the software.
“I am getting duplicate contacts in my Address Book post-migration: In case users import their contacts multiple time from Outlook, the issue of duplicate contacts can occur. This is often very annoying and confusing.”
PST to Google Apps Software has an option to exclude duplicate contacts. Once enabled, there will not be any duplicate contacts in G Suite after the migration process.
Final Words
In this post, we have discussed two different ways of migrating Outlook data files to G Suite. We have also focused on the issue i.e Google Apps Migration Failure an Internal Error Occurred that users frequently face while conducting the migration by GSMMO tool. Considering the whole scenario, we have come to the conclusion that GSMMO tool gives rise to some errors while migrating Outlook files. Apart from this, it also has some limitations. For smooth and error-free migration, users can try the cited software. This program not only performs complete Outlook data export, it also allows users to skip all the GSMMO errors.
Why do you need to Migrate Lotus Notes email to Gmail?
IBM Lotus Notes is a client-server cross-platform application that displays databases on the user’s local workstation. Lotus Notes and Domino are client and server respectively.
Due to the cloud-based storage that Gmail offers, many users are attracting towards it and they tend to migrate Lotus Notes to Gmail which is a web-based email service. Some of the reasons for the switch are Maintenance Cost, the requirement of technical expertise, etc. As Lotus Notes can be configured only with one email account, unlike Outlook, this has also led user’s to migrate Lotus Notes emails to Gmail.
I am going to discuss in my write up, that how to perform migration step by step using GAMMO Tool. I will also mention a tried and tested third-party utility by SysTools to make the task quick and efficient. The process over here assumes that you have a file named username.nsf and you want to move this username.nsf to your Gmail account.
How to Migrate Lotus Notes email to Gmail Manually?
Below are the steps mentioned that needs to be followed for the transfer of Lotus Notes to Gmail.
Transfer Lotus Notes to Gmail Using Synchronization Process
Step 1: Create a new account on Gmail and configure the account with Lotus Notes installed on your computer.
IMAP or POP Email Account?
IMAP is an email service which let users access the mailbox of Gmail from a different computer which are in different locations. It will allow the user to download only the header of the messages and will ask before if the user wants to download the body or the corresponding attachments or not.
On the other hand, POP creates local copies of the emails and deletes the original from the server.
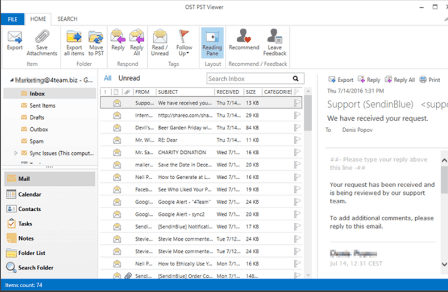
For activating IMAP access to Gmail, follow the below-mentioned steps:-
- Click on the gear option provided on the Gmail interface after that select the setting option.
- Move to the POP/IMAP section.
- Under the section of IMAP access, enable the radio button of IMAP access.
- Then click on Save changes present at the bottom of the page.
On selecting the IMAP account, Lotus Notes create a temporary database that includes all the message headers and body of the message. This database gets deleted when the session is terminated with the IMAP server.
Step 2: All the emails from the Gmail account will get downloaded in the Inbox of Lotus Notes.
Gammo Tool
Step 3: Now open username.nsf on your system. Copy all the emails from it and paste them one by one in the archived folder of the IMAP configured account of Gmail. The username.nsf contains all the email messages of the user it also includes messages from Inbox, Outbox, Sent items, and Archived folders of Lotus Notes.
Step 4: After this, all the emails will get automatically uploaded to the Gmail account with the help of the Synchronization process and then you can view emails on your Gmail account.
Limitations of this Method:-
This Manual method does not help you to move contacts from NSF to Gmail. So, in this case, you can use the utility, Lotus Notes Contacts to Gmail which helps to convert names.nsf file to CSV file format, where names.nsf file is created for the storage of contacts.
Alternative Manual Method for the Migration of Lotus Notes to Gmail
As you know we can not migrate all the data files from NSF to Gmail with the above-mentioned manual method so we have used Lotus Notes Contacts to Gmail to export the contacts. What if you want to migrate all the files, including contacts also? For that we have one more manual method which is discussed below:-
To export Lotus Notes to Gmail you can follow Two steps:-
- First, convert NSF file to Gmail through MS Outlook PST file.
- Second, convert this exported NSF to Gmail without Outlook.
Step 1: Convert NSF to Gmail through PST
Before starting the conversion it is necessary that you take a backup of your NSF file, as during the conversion there are chances that files may get corrupted. This conversion goes through two stages:
- Export Lotus Notes NSF file
- Import this NSF to Gmail via MS Outlook.
Stage 1:
To export Lotus Notes to Gmail through Outlook perform the below-mentioned steps:
- First OpenLotus Notes
- Open NSF database file
- Click on file Option then on Export, the window for the Lotus Notes wizard will appear.
- Select the location to save the file and select .CSV in Save As type.
- A dialog box will pop up on the screen, mark the required options, and click on OK.
- Create a new name for the exported NSF to Gmail, click on the Export button.
Selected Lotus Notes to Gmail file is successfully exported on the location, now you can import this file in MS Outlook.
Stage 2:
To import the exported NSF file perform the below-mentioned steps:
- Open MS Outlook
- Click on file then select an export option, the window for the import and export wizard will get opened
- Select import from another file then click on next
- Select CSV file format options for saving the files
- Now browse the location of exported NSF file and check for the “replace duplicates” option with the items that are imported
- Select a new folder to import this data and then click on next(import process will begin)
- After the completion of the process click on finish
Exported NSF file will be successfully imported in MS Outlook. You can now access all your Lotus Notes data on MS Outlook where the data stored will be in format.
Step 2: Convert NSF to Gmail without Outlook

Using Google Apps Migration (GAMMO) App, you can import and open Outlook.pst file in Gmail account. Through this app, you can easily upload PST file to Gmail. Follow the steps below:
1. Create account in Google Apps:-
If you already have an account simply Sign In. If no Sign Up for the new Google Apps account. You can also Download Google Apps Migration (GAMMO) from the link provided here:
https://tools.google.com/dlpage/outlookmigration
2. Launch GAMMO program:-
After the download is complete launch the GAMMO program.
3. Login to your Google Apps Account
Enter your new email ID to log in your account.
4.Switch To GAMMO program
Switch to Google Apps Migration for Outlook and click on Continue.
5. Now import the PST file
To Import PST file, Select “From PST File(s)” from the options. Click on the checkbox “Migrate all data”.
6.Select the items you want to import from PST
Click on the options which you want to migrate to Google Apps, then click on the “Migrate” button.
7. Now the Migration process will start which will import NSF to Gmail via PST into Google Apps.
Click on Migrate button to start the import process.
The migration of these files will take some time depending on the size of the file which is being migrated. After the completion, a message will be shown on the screen with the successful migration of NSF to Gmail through PST file.
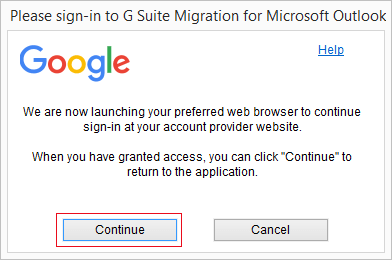
With the help of this manual method, you can migrate Lotus Notes to Gmail, without using any additional tools.
Alternative Solution for Lotus Notes to Gmail Migration
In the above sections, we have seen different manual solutions to migrate Lotus Notes email to Gmail. But, apart from these solutions, there is an alternative utility i.e. SysTools Lotus Notes to G Suite Migration Tool. This software allows users to export multiple NSF files to Gmail account including emails, contacts, calendars. Another advantageous feature provided by this utility is the ‘Date Filter’ option. Using this option selective Lotus Notes data can be exported to Gmail. Moreover, with this application users can also resume the interrupted migration successfully.
Steps to Export Lotus Notes Email to Gmail
Step 1: Download and Run Lotus Notes to Gmail Migration Software.
Gammo Tool Download
Step 2: Select migration platforms and apply filters if required.
Step 3: Enter Lotus Notes details & Select NSF Files.
Step 4: Provide correct G Suite details and validate permissions.
Step 5: Map users and click on Start Migration button to proceed.
Conclusion:
Migration of Lotus Notes to Gmail is done because of the user need as they want their data to be in the cloud from where the data can be recovered when gets corrupted. The transfer is done from Lotus Notes to Gmail or we can say from NSF to Gmail manually, which you studied in detail. These manual methods which are discussed are as follows: Migration with the help of the GAMMO tool and the other method is Direct synchronization of emails in Gmail.
Gammo Tool
Along with these manual tricks to export NSF files to Gmail we have also covered an automated solution i.e. SysTools Lotus Notes to Google Apps Migrator. This is an advanced solution that can export multiple NSF files to Gmail without any data loss.