IPad NOTE: Not recommended for use in GarageBand. This is an AUv3 compatible effect plugin which is intended for use inside your favourite DAW such as Cubasis, Auria, Meteor, AUM or GarageBand etc. The Vocal Soloist plugin was specifically designed for adding harmonies and basic auto tuning frunctionality to recorded vocal lines. Covered in this Quick Tip Garageband for iPhone Tutorial:- Plug-ins and EQ in the new version 2.2- Adjusting plug-in settings- Using the parametric EQ- Addin. Once in GarageBand, you can access your AU plugins by creating a software instrument track, then clicking on the 'Edit' tab in the right-hand Track Info column (see left image).
My top five free AUv3 plugins and effects for iPhone and iPad.

In this video, I show you how I use five different FREE plugins to add effects and mix my songs in GarageBand iPhone and GarageBand iPad.
Garageband Plugins Eq Ipad Air
Covered in this video is:
01:54 – Stereo Lag Delay – https://apps.apple.com/us/app/stereo-lag-time/id1459615373
04:08 – FuzzPlus3 Distortion – https://apps.apple.com/us/app/fuzzplus-3/id1263928193
07:21 – RoughRiderr2 Compressor – https://apps.apple.com/us/app/rough-rider-2/id1248448318
10:25 – LRC5 EQ – https://apps.apple.com/us/app/lrc5/id1418930761
14:28 – DLYM Delay Modulator – https://apps.apple.com/us/app/dlym-delay-modulator/id1381246923
Related Videos
LRC5 EQ – https://youtu.be/Tkzhhlt5nhs
RoughRider2 Compressor – https://youtu.be/N4lHvV5EJRM
FuzzPlus3 – https://youtu.be/zWkXtKSyzpg
How to use effects/plugins in GarageBand iOS – https://youtu.be/hZTcJVBJgyo
How to use audio unit plugins – https://youtu.be/0gqgaoX8Y_o
Apple’s free AU plugins – https://youtu.be/iFgTDZoXj54
Pete Recommends
Full list of the audio and video gear I use is at:
http://studiolivetoday.com/gear
Note – Links provided in this video description may be affiliate links, meaning that if you choose to purchase products using these links, a small commission may be paid to me for referring you. Thanks for helping me and the channel.
Releasing Music – DistroKid – http://distrokid.com/vip/PeteJohns (7% off first year)
Video Editing (Desktop) – Adobe Premiere Pro
Video Editing (Mobile) – LumaFusion
Design & Images – Canva – http://canva.com
Web & Social
Patreon – http://patreon.com/petejohns
Web – http://studiolivetoday.com
Facebook – http://fb.me/PeteJohnsMusic
Twitter – http://twitter.com/StudioLiveToday
Soundcloud – https://soundcloud.com/PeteJohns
Email – pete@studiolivetoday.com
Want to kick start your GarageBand learning? Check out my GarageBand Beginner’s Guide for just $10.
Here are some of the most frequently asked questions I get about GarageBand iOS with links to video tutorials to help you get creating fast! (Updated: April 2021)
Starting out with GarageBand?
What is GarageBand? – An overview of the app
How to start a song in GarageBand – starting your first project
How to set up a song in GarageBand iOS – setting up a new project
GarageBand Quick Jams – video series with short 2-5 minute tutorials
GarageBand iOS Essentials – video series covering the most useful topics
Questions below are in alphabetical order by topic.
Use the “find” option or CTRL/CMD-F in your browser to search this page.
Looking for GarageBand MacOS and more info? Check out our friends at The GarageBand Guide.
Q: 24-bit audio – how do I change GarageBand to 24-bit audio quality?
A: Tap settings, advanced settings, then enable “24-Bit Audio Resolution”
V: Enable 24-bit audio in GarageBand iOS
Q: Audio interface – how do I connect a USB audio interface to GarageBand iPhone or iPad?
A: Use a genuine Apple Lightning to USB 3 adapter to connect your interface, and if required also use a powered USB hub
V: How to connect a USB audio interface to an iPhone/iPad
Q: Audio unit plugins – how do I use audio units plugins in GarageBand iOS?
A: Download a compatible AUv3 app, tap the mixer icon, tap Plug-ins and EQ, tap Edit, tap a green plug button, tap Audio Unit Extensions, select the plugin
V: How to use Audio Unit plugins in GarageBand, How to add free Apple Audio Unit plugins
Q: AUv3 – What are AUv3 (Audio Unit) plugins and how do I use them?
A: AUv3 plugins are third party apps you install on your iPhone or iPad and then use as plugins or instruments in your GarageBand projects
V: Audio Unit plugins, How to enable Apple’s free AU plugins
Q: Automation – how do I use automation to automate volume in GarageBand?
A: Tap on the track icon (not the audio wave) and select “automation”
V: Automation Playlist, Automation for volume, Automate effects, Panning automation
Q: Background mode – how do I run GargaeBand in Background mode?
A: Tap onsettings, tap advanced, enable “Run in Background”
V: Background mode in GargaeBand, Recording vocals using Background mode
Q: Bars – how do I extend a project to more than 8 bars?
A: Tap the “+” icon in the top right and adjust the number of bars to the desired amount
V: How to add more than 8 bars in GarageBand iOS
Q: Compatibility – what iPads and iPhones are compativle with GarageBand iOS?
A: To run the latest version of GarageBand iOS, you will need a device which can run iOS13 or iPadOS13, which is an iPhone 6S, iPad Mini 4, iPad Air 2, iPad Pro 1st Gen, or any newer device (my recommended iPads)
V: Which iPad/iPhones are compatible with iOS 13/iPadOS 13?
Q: Compression – how do I use a compressor in GarageBand iOS?
A: GarageBand iOS has a built in compressor that you can add by tapping the mixer icon, Plug-ins & EQ, tapping edit, adding the “compressor” plugin and adjusting compression settings
V: Compression in GarageBand iOS, How to compress vocals in GarageBand iOS
Q: Delay on part of a track/last word – how do I add an effect to just part of a track?
A: Duplicate the original track, copy the audio you want the effect on and add the effect to the new track
V: Add effects to part of a track
Q: Download GarageBand – how do I download GargaeBand iOS in iOS 12?
A: Go to the App Store, tap on your account, tap Purchased, tap My Purchases, search for GarageBand, download GarageBand
V: How to download GargaeBand in iOS 12
Q: Echo/Delay – how do I add echo/delay to my track in GarageBand iOS?
A: Tap on the mixer icon, adjust master effects echo, or tap edit and add the “track echo” plugin
V: How to use echo/delay in GarageBand iOS
Q: EQ – how do I use the Visual EQ in GarageBand iOS?
A: Tap on the mixer icon, Plug-ins and EQ and select “Visual EQ”
V: How to use EQ in GarageBand
Q: FX – how to use FX to remix a songs in GarageBand iOS?
A: Tap the FX button in the top left, and slide up the panel for more options
V: Use FX to remix tracks in GarageBand iOS
Q: FX – how to add FX to a single track in GarageBand iOS?
A: Add FX and then merge the FX track and the tracks you want to have the FX
V: FX in GarageBand iOS on a single track
Q: Guitar – how do I play the virtual guitar through an amp sim?
A: Merge the virtual guitar track and then move to a guitar amp track
V: Virtual guitar through an amp, Virtual bass through an amp
Q: Importing – how do I import an audio file (WAV/MP3) in to GarageBand iOS?
A: Go to the tracks view, hit the loops icon in the top right, tap files, locate your audio file, tap and hold, drag in to your project
V: Import audio files, Import samples
Q: Inter-App audio (instrument) – how do I use inter-app audio instruments in GarageBand iOS?
A: From the instrument selector, choose “External” and then “Inter-App Audio”
V: Inter-App Audio (Instruments)
Q: Inter-App audio (effect) – how do I use inter-app audio effects in GarageBand iOS?
A: Under the instrument settings, choose “Input Settings”, then ‘Inter-App Audio” and “Effect
V: Inter-App Audio (Effects)
Q: Keyboard – how do I play the virtual keybaord in GarageBand iOS?
A: Select the keybaord instruments and choose from piano, synth, organ, Alchemy and other sounds
V: Keyboard, Synth, Alchemy Synth, Organ
Q: Keyboard note labels – how do I add note labels in the keybaord instrument in GarageBnad iOS?
A: Clsoe GarageBand, go to the Settings app in iOS, scroll down and tap GarageBand, tap the “Keybaord Note Labels” option, open GarageBand
V: How to add note labels in GarageBand iOS
Q: Mixing – how to I mix my song in GarageBand iOS?
A: Mixing involves balancing levels, adjusting panning and adding plugins and effects. GarageBand provides up to 32 tracks and a range of built-in plugins. You can also use third party effects via Audio Unit plugins.
V: Mixing in GarageBand (playlist)

Q: Mastering – can I master my song in GarageBand iOS?
A: Yes, you can master by merging your tracks to one stereo file, or exporting and importing in to a new project, then adding a limiter and other plugins. You can also export from GarageBand to other third party apps like Final Touch.
V: Mastering in GarageBand, Mastering in Final Touch
Q: Merge/Combine – how do I combine two or more tracks together?
A: Use the MERGE function for audio/MIDI tracks, or the JOIN function for MIDI (virtual) tracks
V: Merge tracks, Join (virtual) tracks
Q: Merge Recordings – how do I use merge recordings option to combine recordings on one track when playing?
A: Tao the mixer icon, track settings and turn merge recordings on
V: Merge Recordings
Q: MIDI Editing – how do I edit virtual tracks (MIDI) in GarageBand iOS?
A: From the track view, tap a green MIDI track and tap Edit
V: Editing complex MIDI, Editing MIDI notes
Q: Multi-track recording – how do I record multiple tracks at once in GarageBand iOS?
A: Connect an audio interface with 2 or more inputs, set up 2 or more tracks using different inputs, tap the record icon on multiple tracks, hit record
V: Multi-track recording in GargageBand iOS, Recording 4 tracks in GarageBand iOS
Q: Mute – how do I mute tracks in GargageBand iOS?
A: Slide out the control panel on the left, tap the mute icon on each track to be muted
V: Mute in GargaeBand iOS
Garageband Plugins Eq Ipad Download
Q: Noise Gate – how do I use the noise gate in GarageBand iOS?
A: Tap on the mixer icon, tap Plug-ins and EQ and select noise gate
V: GarageBand noise gate, Free noise gate alternative
Q: Normalizing – how to I normalize the volume of a track to increase the volume?
A: Use the MERGE function and select just the individual track, which will conver to a stereo audio track and normalize the volume
V: How to normalize volume with the merge function in GarageBand iOS
Q: Normalizing (Auto-normalization) – why do my GarageBand projects sound louder after exporting?
A: GarageBand has an auto-normalization feature which will increase the volume of your project up to 0dB. You can use the master volume hack to reduce the volume and limit the effect of this
V: Why are my GarageBand projects louder when I export them?
Q: Note Labels – how do you add note labels to the keyboard in GarageBand?
A: Go to the general settings, GarageBand, and select the “Keyboard Note Labels” slider
V: How to turn on NOTE LABELS in GarageBand iOS
Q: iOS Effect Plug-ins – how to I enable the free Apple Audio Unit plugins in GarageBand iOS?
A: Close the GarageBand app, go to the Settings app on your iOS device, scroll down to GarageBand, tap the “Enable iOS Effect Plug-ins” option, open GargaeBand
V: How to enable iOS effect plug-ins in GargaeBand iOS
Q: Panning – how do I adjust the pan in GarageBand iOS?
A: Tap the mixer icon, adjust panning to the left, right or centre
V: Panning in GarageBand iOS
Q: Power – when I plug in a USB MIDI keybaord or audio interface I get a message “this device uses too much power”?
A: To supply more power to your devices, use a genuine Apple Lightning to USB 3 adapter, and/or connect via a powered USB hub
V: Lightning to USB 3 adapter, Powered USB hub
Q: Rename – how do I rename audio files in GarageBand iOS
A: Tap on the audio item (audio, MIDI, drummer) and then tap “rename”, then enter a new name for your audio segment
V: Rename in GarageBand iOS
Q: Rename – how do I rename a track in GarageBand iOS?
A: Tap on the track icon and select “rename”, then type in your new track name
V: Rename in GarageBand iOS
Q: Reverb – how do I add reverb to a track in GarageBand iOS?
A: Tap on the mixer icon, adjust the master effects or tap Plug-ins & EQ and add the “track reverb” plugin
V: Reverb in GarageBand iOS
Garageband Plugins Eq Ipad Mini
Q: Reset GarageBand – how do I reset GarageBand if it is crashing when I open it?
A: Close the GarageBand app, go to the Settings app on your iOS device, scroll down to GarageBand, tap the “Reset GarageBand” option, open GargaeBand
V: How to reset GarageBand when it is crashing
Garageband Plugins Eq Ipad Mini
Q: Ringtone – how do I save my GargageBand project as a ringtone?
A: Tap select, select the project, hit the share button in the bottom right, select ringtone
V: How to share a GarageBand project as a ringtone
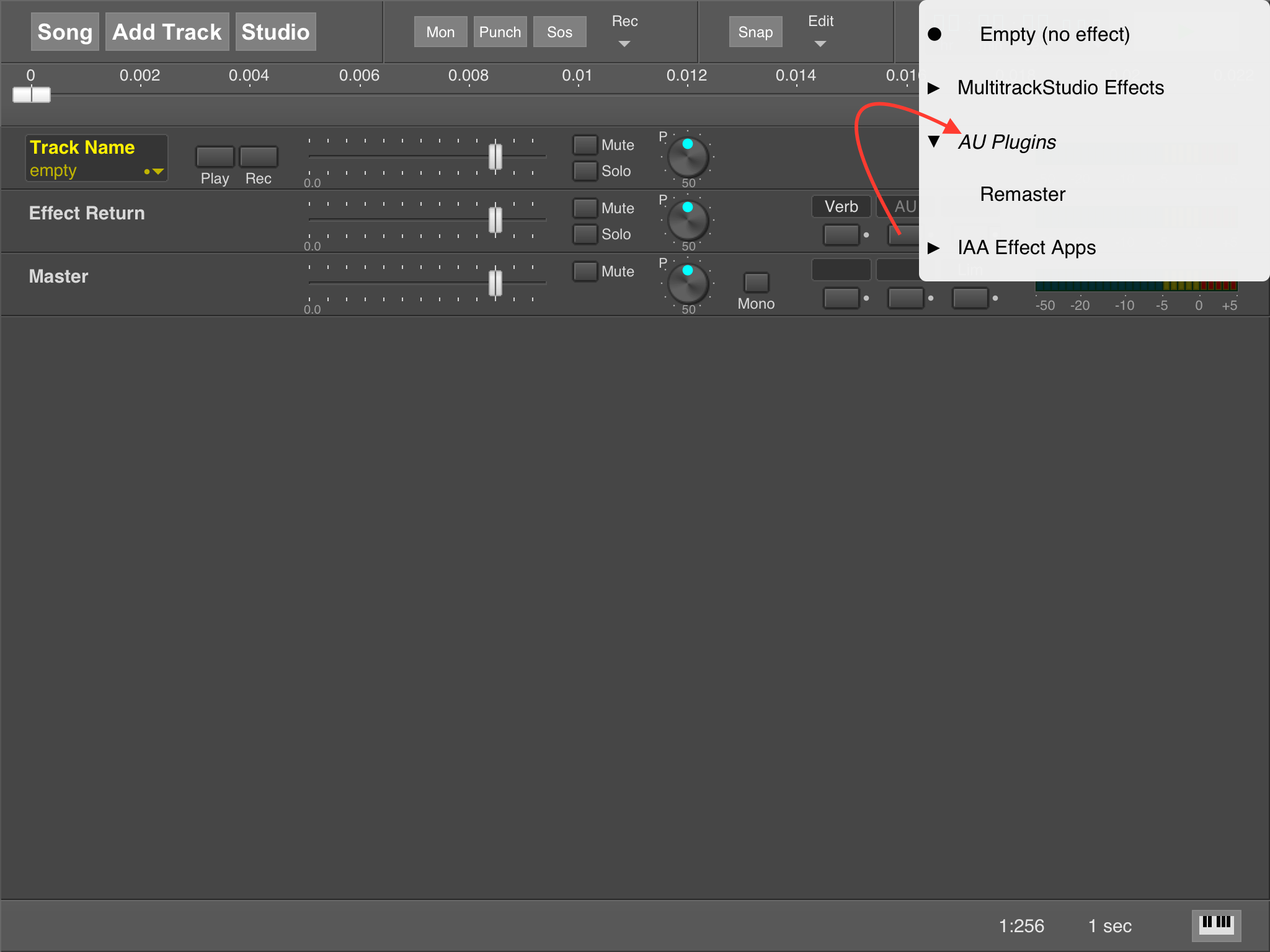
Q: Sampler – how do I use the Sampler in GarageBand iOS?
A: Select the “Sampler” instrument under keyboard, record or import a sample, play and record your part
V: Sampler in GarageBand iOS
Q: Select – where is the select button when trying to select a project?
A: If you are in the “recent” tab, the select button won’t show – tap on the “browse” tab instead
V: GarageBand Recent vs Browse
Q: Screen recording – how do I screen record my GarageBand iOS project?
A: Add the record option to your control centre, access control centre, tap and hold on the record button, choose whether to record mic audio also
V: Screen recording guide

Garageband Plugins Eq Ipad Charger
Q: Sharing/Exporting – how do I share my GarageBand iOS projects?
A: Tap select, tap your project, hit the share button in the bottom left, share as a song, project or ringtone. Currently you need to use “open in” before selecting “save to files” due to this bug.
V: Share a song, Share a project, Share a ringtone
Q: Solo – how do I solo a track or several tracks in GarageBand iOS?
A: Slide out the control panel on the left, tap the solo icon on each track you want to solo
V: Solo in GarageBand iOS
Q: Time Signatures – how can I use a multiple time signatures or a time signature other than 4/4, 3/4 or 6/8?
A: You can create your own metronome using drums or percussion
V: Custom and multiple time signatures
Garageband Plugins Eq Ipad Pro
Q: Track limit – I have run out of tracks in GarageBand, what do I do?
A: You can use the MERGE function to free up more tracks by tapping on a track icon and selecting merge, selecting which tracks you want to combine, then mixing down to a single stereo track
V: Merge (playlist), Merge tracks
Q: Upload – how do I upload my GarageBand projects to a USB or cloud storage service (Google Drive, Dropbox, etc)
A: Compress the .band project as a ZIP file, upload using the Files app or the cloud service’s app
V: ZIP and Share GarageBand projects
Garageband Plugins Eq Ipad Case
Q: USB drives – can I use a USB flash drive or hard drive with GarageBand on iPad or iPhone?
A: Yes, you can store files on a USB drive and connect using a Lightning to USB 3 adapter. GarageBand projects need to be zipped before transferring outside of iOS.
V: How to use USB drives with iPad/iPhone
Q: ZIP – how do I zip up a GarageBand project to share with others or upload to the cloud?
A: In iOS 13/iPadOS use the “compress” function in the “Files” app. In iOS12 and earlier use the “Shortcuts” app to create a ZIP and UNZIP shortcut
V: ZIP in iOS13/iPadOS, ZIP in iOS12