- Install Mac Os X Virtualbox Dmg File Manager
- Install Mac Os X Virtualbox Dmg File
- Install Mac Os X Virtualbox Dmg File Download
- Install Mac Os X Virtualbox Dmg File Free
- Install Mac Os X Virtualbox Dmg Files
Install El Capitan Dmg On Virtualbox Extract Dmg Files Mac Os X Dmg 810 Leadership And Change University Of Maryland Encrypt Dmg File On Windows Dmg File How To Change Security Settings To Run Dmg Mori Software Solutions Germany Dmg Mori Nlx2500 Mastercam Post Download Snow Leopard 10.6.8 Dmg Free. To install Mac OS X 10.10 in a virtual machine using the Yosemite app download: Select File New from the Fusion menu bar. Jul 04, 2013 DMG is Mac OS X native disk image format while virtual machines (VmWare, Parallels or VirtualBox) are able to mount ISO images only. Download file:-PowerISO: Mac OS X downloads: http://osx.vn/threads/tong-hop-link-download-mac-os-x-10-4-10-11-3-orginal-tu-mac-a.
Windows, macOS – which one do you want to use today? On a traditional setup, you’re stuck with one or the other. But with virtual box, you actually have macOS on a Windows PC.
It’s the freedom that computer users have enjoyed with Linux and other operating systems.
But Apple has made it difficult to install their operating system on anything other than their own hardware. All of that is changing, and Virtual Box is responsible for it and the rise of the Hackintosh.
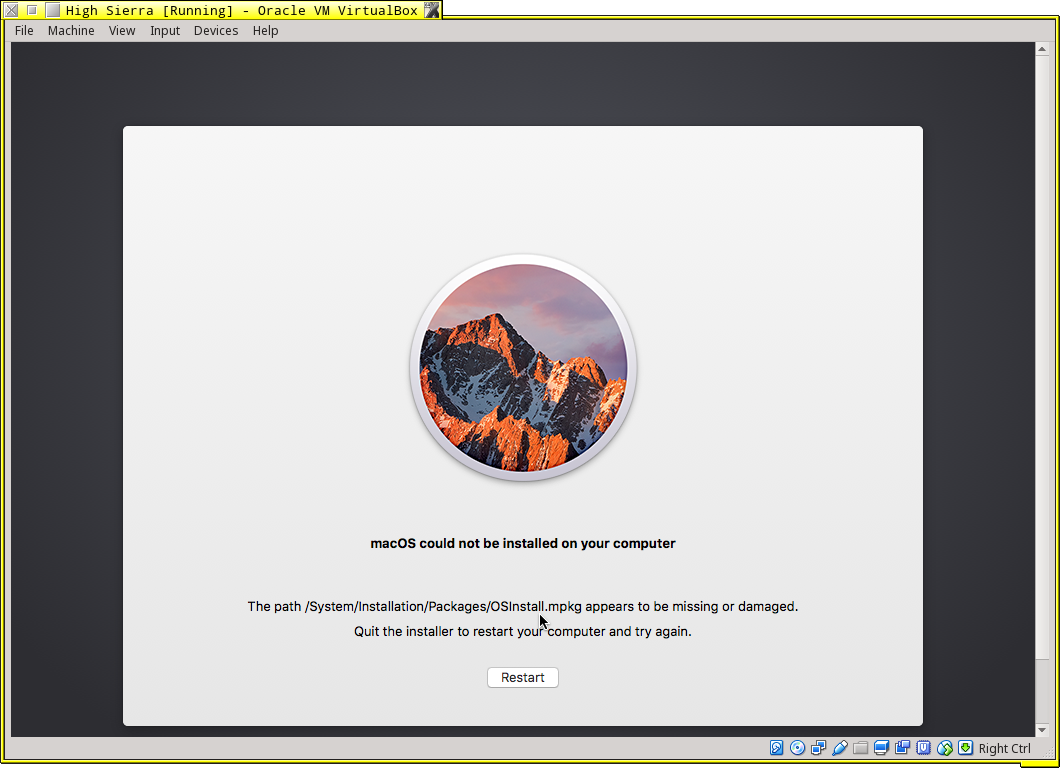
New to hackintosh? Learn more about it in our what is hackintosh? overview.
Note: A lot of people will be able to get a mac virtual machine one Windows running smoothly, but sound doesn’t seem to work well. That’s really not an issue because you’ll still be able to access all of your apps and software.
I also recommend that you have access to a real Mac. You might be able to find some distributions of the High Sierra ISO online, but there is always a risk when downloading from an unofficial source. Instead, borrow a Mac from a friend, or use your own and download the High Sierra OS from the App Store.
Check out our high sierra installation guide for hackintosh
Everything You Need to Get Started with Installing macOS on VirtualBox
Before we go through the steps on how to install macOS on Virtual Box, let’s get everything together that you’ll need to get started.
- Open up your Mac
- Go to the App Store
- Type in “High Sierra”
You’ll want to search for your desired operating system (we’ll be using High Sierra), and Download it.
Note: You’ll need a decent computer to be able to run Virtual Box. Your computer will need to meet these minimum requirements:
- Dual core processor
- 4GB Ram or higher
- 64-bit
If your computer doesn’t meet these requirements, you won’t be able to run macOS properly. You’ll be able to download VirtualBox from the official website. I’m not going to go through the installation process, as the website will have all of the information you need to be able to install VirtualBox.
I do recommend that you read all of the documentation and ask any questions that you have in the community section of the website.
VirtualBox 6.0 was just released, so it’s definitely a great time to get started with your own macOS.
Extract macOS Sierra
Make sure you’ve downloaded High Sierra, and then you’ll want to run a few commands from your terminal . You’ll be able to open the terminal at: Applications > Utilities > Terminal. Once inside of the terminal, you’ll want to run the following commands:
Go to your desktop and rename the file, removing the “.cdr” extension. You need this extension to read “.iso” for it to work properly.
You’ve successfully created your own ISO file so that you can bootup your macOS.
The next step is to copy the file over to your Windows machine (using a large USB drive seems to work best). This file will be mounted in your virtual machine later on in the article, so it’s very important that this step is completed successfully.
Creating a mac Virtual Machine on Windows
You’ll want to create a virtual machine, and this is really easy. You’ll open up VirtualBox and click New. You’ll want to have the following parameters selected or entered before clicking Next.
- Name: High Sierra
- Type: Mac OS X
- Version: Mac OS X (64-bit)
Pay attention when selecting the version because you may find that High Sierra is offered as a version when you go to install it. But if it’s not, you can just choose the settings I listed above and they should work fine.
You’ll then be proceeding through all of the settings.
When you come up to the RAM setting, you’ll want to be generous. VirtualBox requires a minimum of 4GB or RAM to run, but the more the better.
Why?
You’ll want to provide at least 4GB to your macOS, or 4096MB to be precise. A general rule of thumb is that if you can spare it, supply more RAM to your virtual machine. RAM will allow the operating system to put more information into memory and retrieve it faster.
For better overall performance, supply as much RAM as you can.
The next steps are also important, and they’ll include:
- Hard Disk: Choose the “Create a virtual hard disk now” setting.
- Choose VDI when choosing the hard disk type.
- Choose Fixed Size instead of Dynamic for added speed.
- Set the size of the drive to at least 25GB.
You’ll now have your virtual machine using the RAM and disk space properly, and you’ll have to work your way through a few screen prompts before having everything setup properly.
Configuring Your VirtualBox to Run macOS High Sierra
We’ve made a lot of progress so far, and now it’s time to configure your virtual machine properly. You’ll see in the main window of VirtualBox that “High Sierra” is listed. Click on this and then click on the “Settings” button.
You’ll want to go to “System” and make sure that the following are unchecked on the Motherboard tab:
- Floppy
- Network
Click on the Processor tab and make sure that you have 2 or more CPUs set for your virtual machine.
The next few settings are rather simple:
- Display: Video Memory with a minimum of 128MB
- Storage: Click “Empty” and then click on the CD at the top right. Choose your High Sierra ISO file
Now you’ll need to click “Ok,” and save all of the changes you’ve made. Close out your VirtualBox now.
Apple is very strict on the system that their operating system runs on, so it’s very important that you do your best to configure your virtual machine in such a way that it tricks the installer to thinking you’re on a retail machine.
We’ll now be going into the Windowscommand prompt.
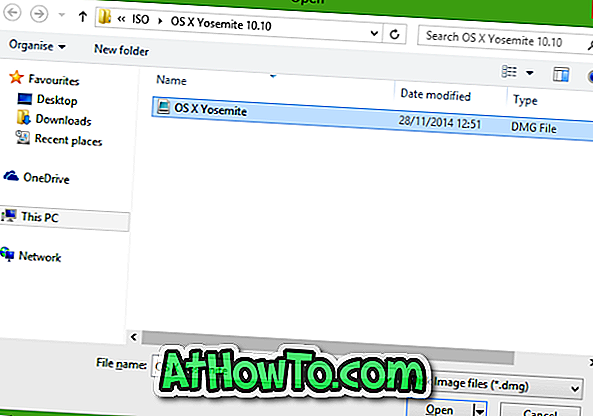
You’ll do this by:
- Clicking the Start Menu
- Typing “Command Prompt”
- Right-clicking on the Command Prompt desktop app
- Choosing Run as administrator
It’s very important to follow all of the following command prompts exactly. Your goal is to run each command, one by one, hitting the Enter button and waiting for the command to complete successfully.
Remember that VirtualBox needs to be closed before running these commands, or it won’t work properly.
You have to make sure that the virtual machine is properly named “High Sierra” for this method to work. If not, you’ll be able to go back and make changes to the name to get everything to work properly.
Once all of the commands are completed, and there are no errors, you’ll then be able to open up your VirtualBox and get macOS High Sierra installed properly on VirtualBox.
It’s a long process, but we’re almost done with your installation.
Running VirtualBox and the macOS Installer
You’ve almost learned how to install macOS on VirtualBox entirely, and we’re on the home stretch. You’ll want to open up your VirtualBox and then click on your virtual machine that you set up earlier.
Now, click “Start.”
There will be a lot of information displayed on the screen as everything starts running. I recommend stepping away from the machine and letting it run for a few minutes before coming back. Some errors can hang for 5 minutes or longer.
If you’ve done everything properly, you can be confident that the installer will boot properly.
You’ll eventually be presented with the option to pick a Language. If you’ve reached this point, you’re doing very well and are almost ready to run your macOS.
The next steps can be followed:
- Choose your desired language, and click
- Click “Disk Utility” and then
- Click “View” and then “Show All Devices.”
- Click on your empty virtual drive that has been setup and click “Erase.”
- Choose the following settings:
- Name: Macintosh HD
- Format: Mac OS Extended (Journaled)
- Scheme: GUID Partition Map
- Click “Erase” and close Disk Utility when the process is complete.
- Click “Reinstall macOS.”
- Click “Continue.”
You’ll come up to one point where you’ll be asked to choose a hard drive, and you’ll want to select the Macintosh HD partition that you just created with the Disk Utility.
We’ve successfully copied all of the files on the virtual machine, but we’re not done just yet.
Exit your virtual machine and then go back to your virtual machine’s settings. You’ll need to change up your Storage settings. Click on your ISO for High Sierra in the “Storage Tree.” You’ll click that CD icon just like we did earlier and then choose “Remove Disk from Virtual Disk.”
You need to do this to unlink the ISO from your virtual machine.
Start up your virtual machine and you should come across a black screen with the EFI Internal Shell. You’ll want to look for FS1. If this is listed in yellow, click on the virtual machine and then type fs1: and hit the Enter button.
You should be in the fs1 directory.
Type in the following commands:
- cd “macOS Install Data”
- cd “Locked Files”
- cd “Boot Files”
Now we’ll run the installer by running: boot.efi and hitting enter.
If everything goes well, you’ll come across a graphical installer and will just have to work through the prompts. The virtual machine will reboot eventually and then you’ll need to go through the settings and the rest of the setup process.
Soon enough, you’ll be right inside of macOS, where you’ll be able to start using your mac virtual machine on Windows.
Having a virtualbox mac OS is the easiest method of using mac as and when you need it. In addition, using virtualbox is far less complicated than the dual boot hackintosh method we have looked at previously.
Table of Contents
- 2.1. Installing on Windows Hosts
- 2.1.1. Prerequisites
- 2.1.2. Performing the Installation
- 2.1.3. Uninstallation
- 2.1.4. Unattended Installation
- 2.1.5. Public Properties
- 2.2. Installing on Mac OS X Hosts
- 2.2.1. Performing the Installation
- 2.2.2. Uninstallation
- 2.2.3. Unattended Installation
- 2.3. Installing on Linux Hosts
- 2.3.1. Prerequisites
- 2.3.2. The Oracle VM VirtualBox Kernel Modules
- 2.3.3. Performing the Installation
- 2.3.4. The vboxusers Group
- 2.3.5. Starting Oracle VM VirtualBox on Linux
- 2.4. Installing on Oracle Solaris Hosts
- 2.4.1. Performing the Installation
- 2.4.2. The vboxuser Group
- 2.4.3. Starting Oracle VM VirtualBox on Oracle Solaris
- 2.4.4. Uninstallation
- 2.4.5. Unattended Installation
- 2.4.6. Configuring a Zone for Running Oracle VM VirtualBox
As installation of Oracle VM VirtualBox varies depending on your host operating system, the following sections provide installation instructions for Windows, Mac OS X, Linux, and Oracle Solaris.
For the various versions of Windows that are supported as host operating systems, please refer to Section 1.4, “Supported Host Operating Systems”.
In addition, Windows Installer must be present on your system. This should be the case for all supported Windows platforms.
The Oracle VM VirtualBox installation can be started in either of the following ways:
By double-clicking on the executable file.
By entering the following command:
This will extract the installer into a temporary directory, along with the .MSI file. Run the following command to perform the installation:
Using either way displays the installation Welcome dialog and enables you to choose where to install Oracle VM VirtualBox, and which components to install. In addition to the Oracle VM VirtualBox application, the following components are available:
USB support. This package contains special drivers for your Windows host that Oracle VM VirtualBox requires to fully support USB devices inside your virtual machines.
Networking. This package contains extra networking drivers for your Windows host that Oracle VM VirtualBox needs to support Bridged Networking. This enables your VM's virtual network cards to be accessed from other machines on your physical network.
Python support. This package contains Python scripting support for the Oracle VM VirtualBox API, see Chapter 11, Oracle VM VirtualBox Programming Interfaces. For this to work, an already working Windows Python installation on the system is required.
See, for example: http://www.python.org/download/windows/.
Note
Python version at least 2.6 is required. Python 3 is also supported.
Depending on your Windows configuration, you may see warnings about unsigned drivers, or similar. Click Continue for these warnings, as otherwise Oracle VM VirtualBox might not function correctly after installation.
The installer will create an Oracle VM VirtualBox group in the Windows Start menu, which enables you to launch the application and access its documentation.
With standard settings, Oracle VM VirtualBox will be installed for all users on the local system. If this is not wanted, you must invoke the installer by first extracting as follows:
Then, run either of the following commands on the extracted .MSI file. This will install Oracle VM VirtualBox only for the current user.
If you do not want to install all features of Oracle VM VirtualBox, you can set the optional ADDLOCAL parameter to explicitly name the features to be installed. The following features are available:
Main binaries of Oracle VM VirtualBox.
Note
This feature must not be absent, since it contains the minimum set of files to have working Oracle VM VirtualBox installation.
USB support.
All networking support. This includes the VBoxNetworkFlt and VBoxNetworkAdp features.
Bridged networking support.
Host-only networking support
Python support
For example, to only install USB support along with the main binaries, run either of the following commands:
The user is able to choose between NDIS5 and NDIS6 host network filter drivers during the installation. This is done using a command line parameter, NETWORKTYPE. The NDIS6 driver is the default for most supported Windows hosts. For some legacy Windows versions, the installer will automatically select the NDIS5 driver and this cannot be changed.
You can force an install of the legacy NDIS5 host network filter driver by specifying NETWORKTYPE=NDIS5. For example, to install the NDIS5 driver on Windows 7 use either of the following commands:
As Oracle VM VirtualBox uses the standard Microsoft Windows installer, Oracle VM VirtualBox can be safely uninstalled at any time. Click the program entry in the Add/Remove Programs list in the Windows Control Panel.
Unattended installations can be performed using the standard MSI support.
Public properties can be specified with the MSI API, to control additional behavior and features of the Windows host installer. Use either of the following commands:
The following public properties are available.
VBOX_INSTALLDESKTOPSHORTCUT
Specifies whether or not an Oracle VM VirtualBox icon on the desktop should be created.
Set to
1to enable,0to disable. Default is 1.VBOX_INSTALLQUICKLAUNCHSHORTCUT
Specifies whether or not an Oracle VM VirtualBox icon in the Quick Launch Bar should be created.
Set to
1to enable,0to disable. Default is 1.VBOX_REGISTERFILEEXTENSIONS
Specifies whether or not the file extensions .vbox, .vbox-extpack, .ovf, .ova, .vdi, .vmdk, .vhd and .vdd should be associated with Oracle VM VirtualBox. Files of these types then will be opened with Oracle VM VirtualBox.
Set to
1to enable,0to disable. Default is 1.VBOX_START
Specifies whether to start Oracle VM VirtualBox right after successful installation.
Set to
1to enable,0to disable. Default is 1.
For Mac OS X hosts, Oracle VM VirtualBox ships in a dmg disk image file. Perform the following steps to install on a Mac OS X host:

Double-click on the
dmgfile, to mount the contents.A window opens, prompting you to double-click on the
VirtualBox.pkginstaller file displayed in that window.This starts the installer, which enables you to select where to install Oracle VM VirtualBox.
An Oracle VM VirtualBox icon is added to the
Applicationsfolder in the Finder.
To uninstall Oracle VM VirtualBox, open the disk image dmg file and double-click on the uninstall icon shown.
To perform a non-interactive installation of Oracle VM VirtualBox you can use the command line version of the installer application.
Mount the dmg disk image file, as described in the installation procedure, or use the following command line:
Open a terminal session and run the following command:
For the various versions of Linux that are supported as host operating systems, see Section 1.4, “Supported Host Operating Systems”.
You may need to install the following packages on your Linux system before starting the installation. Some systems will do this for you automatically when you install Oracle VM VirtualBox.
Qt 5.3.2 or later. Qt 5.6.2 or later is recommended.
SDL 1.2.7 or later. This graphics library is typically called
libsdlor similar.
Note
These packages are only required if you want to run the Oracle VM VirtualBox graphical user interfaces. In particular, VirtualBox, the graphical VirtualBox Manager, requires both Qt and SDL. If you only want to run VBoxHeadless, neither Qt nor SDL are required.
In order to run other operating systems in virtual machines alongside your main operating system, Oracle VM VirtualBox needs to integrate very tightly with your system. To do this it installs a driver module called vboxdrv into the system kernel. The kernel is the part of the operating system which controls your processor and physical hardware. Without this kernel module, you can still use the VirtualBox Manager to configure virtual machines, but they will not start.
Network drivers called vboxnetflt and vboxnetadp are also installed. They enable virtual machines to make more use of your computer's network capabilities and are needed for any virtual machine networking beyond the basic NAT mode.
Since distributing driver modules separately from the kernel is not something which Linux supports well, the Oracle VM VirtualBox install process creates the modules on the system where they will be used. This means that you may need to install some software packages from the distribution which are needed for the build process. Required packages may include the following:
GNU compiler (GCC)
GNU Make (make)
Kernel header files
Also ensure that all system updates have been installed and that your system is running the most up-to-date kernel for the distribution.
Note
The running kernel and the kernel header files must be updated to matching versions.
The following list includes some details of the required files for some common distributions. Start by finding the version name of your kernel, using the command uname -r in a terminal. The list assumes that you have not changed too much from the original installation, in particular that you have not installed a different kernel type.
With Debian and Ubuntu-based distributions, you must install the correct version of the
linux-headers, usually whichever oflinux-headers-generic,linux-headers-amd64,linux-headers-i686orlinux-headers-i686-paebest matches the kernel version name. Also, thelinux-kbuildpackage if it exists. Basic Ubuntu releases should have the correct packages installed by default.On Fedora, Red Hat, Oracle Linux and many other RPM-based systems, the kernel version sometimes has a code of letters or a word close to the end of the version name. For example 'uek' for the Oracle Unbreakable Enterprise Kernel or 'default' or 'desktop' for the standard kernels. In this case, the package name is
kernel-uek-develor equivalent. If there is no such code, it is usuallykernel-devel.On some SUSE and openSUSE Linux versions, you may need to install the
kernel-sourceandkernel-symspackages.
If you suspect that something has gone wrong with module installation, check that your system is set up as described above and try running the following command, as root:
If you are running on a system using UEFI (Unified Extensible Firmware Interface) Secure Boot, you may need to sign the following kernel modules before you can load them:
vboxdrv
vboxnetadp
vboxnetflt
vboxpci
Install Mac Os X Virtualbox Dmg File Manager
See your system documentation for details of the kernel module signing process.
Oracle VM VirtualBox is available in a number of package formats native to various common Linux distributions. See Section 1.4, “Supported Host Operating Systems”. In addition, there is an alternative generic installer (.run) which you can use on supported Linux distributions.
Install Mac Os X Virtualbox Dmg File
2.3.3.1. Installing Oracle VM VirtualBox from a Debian or Ubuntu Package
Download the appropriate package for your distribution. The following example assumes that you are installing to a 64-bit Ubuntu Xenial system. Use dpkg to install the Debian package,as follows:
The installer will also try to build kernel modules suitable for the current running kernel. If the build process is not successful you will be shown a warning and the package will be left unconfigured. Look at /var/log/vbox-install.log to find out why the compilation failed. You may have to install the appropriate Linux kernel headers, see Section 2.3.2, “The Oracle VM VirtualBox Kernel Modules”. After correcting any problems, run the following command:
This will start a second attempt to build the module.
If a suitable kernel module was found in the package or the module was successfully built, the installation script will attempt to load that module. If this fails, please see Section 12.7.1, “Linux Kernel Module Refuses to Load” for further information.
Once Oracle VM VirtualBox has been successfully installed and configured, you can start it by clicking VirtualBox in your Start menu or from the command line. See Section 2.3.5, “Starting Oracle VM VirtualBox on Linux”.
2.3.3.2. Using the Alternative Generic Installer (VirtualBox.run)
The alternative generic installer performs the following steps:
Unpacks the application files to the target directory
/opt/VirtualBox/, which cannot be changed.Builds and installs the Oracle VM VirtualBox kernel modules: vboxdrv, vboxnetflt, and vboxnetadp.
Creates
/sbin/rcvboxdrv, an init script to start the Oracle VM VirtualBox kernel module.Creates a new system group called
vboxusers.Creates symbolic links in
/usr/binto a shell script/opt/VirtualBox/VBoxwhich does some sanity checks and dispatches to the actual executables: VirtualBox, VBoxVRDP, VBoxHeadless and VBoxManage.Creates
/etc/udev/rules.d/60-vboxdrv.rules, a description file for udev, if that is present, which makes the USB devices accessible to all users in thevboxusersgroup.Writes the installation directory to
/etc/vbox/vbox.cfg.
The installer must be executed as root with either install or uninstall as the first parameter. For example:
Or if you do not have the sudo command available, run the following as root instead:
Add every user who needs to access USB devices from a VirtualBox guests to the group vboxusers. Either use the OS user management tools or run the following command as root:
Note
The usermod command of some older Linux distributions does not support the -a option, which adds the user to the given group without affecting membership of other groups. In this case, find out the current group memberships with the groups command and add all these groups in a comma-separated list to the command line after the -G option. For example: usermod -G group1,group2,vboxusers username.
If you cannot use the shell script installer described in Section 2.3.3.2, “Using the Alternative Generic Installer (VirtualBox.run)”, you can perform a manual installation. Run the installer as follows:
This will unpack all the files needed for installation in the directory install under the current directory. The Oracle VM VirtualBox application files are contained in VirtualBox.tar.bz2 which you can unpack to any directory on your system. For example:
To run the same example as root, use the following commands:
The sources for Oracle VM VirtualBox's kernel module are provided in the src directory. To build the module, change to the directory and use the following command:
If everything builds correctly, run the following command to install the module to the appropriate module directory:
In case you do not have sudo, switch the user account to root and run the following command:
The Oracle VM VirtualBox kernel module needs a device node to operate. The above make command will tell you how to create the device node, depending on your Linux system. The procedure is slightly different for a classical Linux setup with a /dev directory, a system with the now deprecated devfs and a modern Linux system with udev.
On certain Linux distributions, you might experience difficulties building the module. You will have to analyze the error messages from the build system to diagnose the cause of the problems. In general, make sure that the correct Linux kernel sources are used for the build process.

Note that the /dev/vboxdrv kernel module device node must be owned by root:root and must be read/writable only for the user.
Next, you install the system initialization script for the kernel module and activate the initialization script using the right method for your distribution, as follows:
This example assumes you installed Oracle VM VirtualBox to the /opt/VirtualBox directory.
Create a configuration file for Oracle VM VirtualBox, as follows:
Create the following symbolic links:
2.3.3.4. Updating and Uninstalling Oracle VM VirtualBox
Before updating or uninstalling Oracle VM VirtualBox, you must terminate any virtual machines which are currently running and exit the Oracle VM VirtualBox or VBoxSVC applications. To update Oracle VM VirtualBox, simply run the installer of the updated version. To uninstall Oracle VM VirtualBox, run the installer as follows:
As root, you can use the following command:
You can uninstall the .run package as follows:
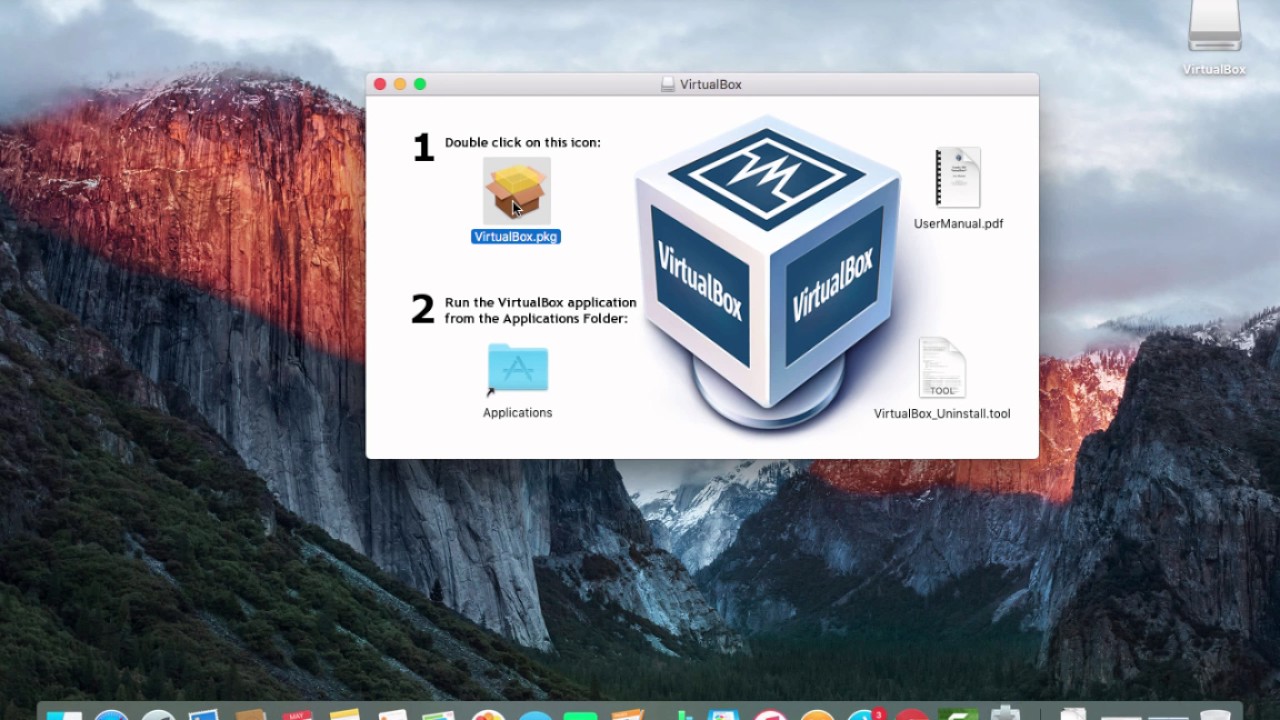
To manually uninstall Oracle VM VirtualBox, perform the manual installation steps in reverse order.
2.3.3.5. Automatic Installation of Debian Packages
The Debian packages will request some user feedback when installed for the first time. The debconf system is used to perform this task. To prevent any user interaction during installation, default values can be defined. A file vboxconf can contain the following debconf settings:
The first line enables compilation of the vboxdrv kernel module if no module was found for the current kernel. The second line enables the package to delete any old vboxdrv kernel modules compiled by previous installations.
These default settings can be applied prior to the installation of the Oracle VM VirtualBox Debian package, as follows:
In addition there are some common configuration options that can be set prior to the installation. See Section 2.3.3.7, “Automatic Installation Options”.
The RPM format does not provide a configuration system comparable to the debconf system. See Section 2.3.3.7, “Automatic Installation Options” for how to set some common installation options provided by Oracle VM VirtualBox.
To configure the installation process for .deb and .rpm packages, you can create a response file named /etc/default/virtualbox. The automatic generation of the udev rule can be prevented with the following setting:
The creation of the group vboxusers can be prevented as follows:
If the following line is specified, the package installer will not try to build the vboxdrv kernel module if no module fitting the current kernel was found.
The Linux installers create the system user group vboxusers during installation. Any system user who is going to use USB devices from Oracle VM VirtualBox guests must be a member of that group. A user can be made a member of the group vboxusers either by using the desktop user and group tools, or with the following command:
The easiest way to start an Oracle VM VirtualBox program is by running the program of your choice (VirtualBox, VBoxManage, or VBoxHeadless) from a terminal. These are symbolic links to VBox.sh that start the required program for you.
Install Mac Os X Virtualbox Dmg File Download
The following detailed instructions should only be of interest if you wish to execute Oracle VM VirtualBox without installing it first. You should start by compiling the vboxdrv kernel module and inserting it into the Linux kernel. Oracle VM VirtualBox consists of a service daemon, VBoxSVC, and several application programs. The daemon is automatically started if necessary. All Oracle VM VirtualBox applications will communicate with the daemon through UNIX local domain sockets. There can be multiple daemon instances under different user accounts and applications can only communicate with the daemon running under the user account as the application. The local domain socket resides in a subdirectory of your system's directory for temporary files called .vbox-<username>-ipc. In case of communication problems or server startup problems, you may try to remove this directory.
All Oracle VM VirtualBox applications (VirtualBox, VBoxManage, and VBoxHeadless) require the Oracle VM VirtualBox directory to be in the library path, as follows:
For the specific versions of Oracle Solaris that are supported as host operating systems, see Section 1.4, “Supported Host Operating Systems”.
If you have a previously installed instance of Oracle VM VirtualBox on your Oracle Solaris host, please uninstall it first before installing a new instance. See Section 2.4.4, “Uninstallation” for uninstall instructions.
Oracle VM VirtualBox is available as a standard Oracle Solaris package. Download the Oracle VM VirtualBox SunOS package, which includes the 64-bit version of Oracle VM VirtualBox. The installation must be performed as root and from the global zone. This is because the Oracle VM VirtualBox installer loads kernel drivers, which cannot be done from non-global zones. To verify which zone you are currently in, execute the zonename command.
To start installation, run the following commands:
The Oracle VM VirtualBox kernel package is integrated into the main package. Install the Oracle VM VirtualBox package as follows:
The installer will then prompt you to enter the package you wish to install. Choose 1 or all and proceed. Next the installer will ask you if you want to allow the postinstall script to be executed. Choose y and proceed, as it is essential to execute this script which installs the Oracle VM VirtualBox kernel module. Following this confirmation the installer will install Oracle VM VirtualBox and execute the postinstall setup script.
Once the postinstall script has been executed your installation is now complete. You may now safely delete the uncompressed package and autoresponse files from your system. Oracle VM VirtualBox is installed in /opt/VirtualBox.
Note
If you need to use Oracle VM VirtualBox from non-global zones, see Section 2.4.6, “Configuring a Zone for Running Oracle VM VirtualBox”.
The installer creates the system user group vboxuser during installation for Oracle Solaris hosts that support the USB features required by Oracle VM VirtualBox. Any system user who is going to use USB devices from Oracle VM VirtualBox guests must be a member of this group. A user can be made a member of this group either by using the desktop user and group tools or by running the following command as root:
Note that adding an active user to the vboxuser group will require the user to log out and then log in again. This should be done manually after successful installation of the package.
2.4.3. Starting Oracle VM VirtualBox on Oracle Solaris
The easiest way to start an Oracle VM VirtualBox program is by running the program of your choice (VirtualBox, VBoxManage, or VBoxHeadless) from a terminal. These are symbolic links to VBox.sh that start the required program for you.
Alternatively, you can directly invoke the required programs from /opt/VirtualBox. Using the links provided is easier as you do not have to enter the full path.
You can configure some elements of the VirtualBox Qt GUI, such as fonts and colours, by running VBoxQtconfig from the terminal.
Uninstallation of Oracle VM VirtualBox on Oracle Solaris requires root permissions. To perform the uninstallation, start a root terminal session and run the following command:
After confirmation, this will remove Oracle VM VirtualBox from your system.
To perform a non-interactive installation of Oracle VM VirtualBox there is a response file named autoresponse. The installer uses this for responses to inputs, rather than prompting the user.
Extract the tar.gz package as described in Section 2.4.1, “Performing the Installation”. Then open a root terminal session and run the following command:
To perform a non-interactive uninstallation, open a root terminal session and run the following command:
2.4.6. Configuring a Zone for Running Oracle VM VirtualBox
Assuming that Oracle VM VirtualBox has already been installed into your zone, you need to give the zone access to Oracle VM VirtualBox's device node. This is done by performing the following steps. Start a root terminal and run the following command:
Install Mac Os X Virtualbox Dmg File Free
Replace vboxzone with the name of the zone where you intend to run Oracle VM VirtualBox.
Use zonecfg to add the device resource and match properties to the zone, as follows:
On Oracle Solaris 11 or later, you may also add a device for /dev/vboxusbmon, similar to that shown above.
If you are not using sparse root zones, you will need to loopback mount /opt/VirtualBox from the global zone into the non-global zone at the same path. This is specified below using the dir attribute and the special attribute. For example:
Install Mac Os X Virtualbox Dmg Files
Reboot the zone using zoneadm and you should be able to run Oracle VM VirtualBox from within the configured zone.