Archiving iPhone backups is significant to prevent the previous backup from being updated and overwritten by a newly made one. We recommend this common practice for users who decide to become a tester for Apple’s public beta because you cannot restore the backups created in the beta program once you revert to the normal iOS version. Now, let’s show you how to archive iOS backup on your Mac or Windows PC.
Part 1. Archive iOS Backup via iTunes or Finder on Mac
Non-profit organization serving the online community by providing old versions of various programs. Old Mac specs Disclaimer: All contents found on the Macintosh Repository website is uploaded by fans and is known to be abandonware but if you find copyrighted material on this archive, please let us know and a moderator will remove it.

To archive backups in iTunes, you should first find them on your computer. Since Windows and macOS are two different operating systems, the Backup folder is stored in a different location. In this part, we will first explain how to archive the iTunes backup of your iOS or iPadOS device on Mac.
Note: iTunes is replaced by separate apps: Music, Podcast, and TV in macOS Catalina. Its device management function is also taken over by Finder. But it doesn’t matter, the steps for archiving backups using iTunes or Finder are similar.
- Step 1: Connect your iPhone or other iOS devices to your Mac.
- Step 2: Open iTunes on your computer. If you are using a Mac with macOS Catalina 10.15 or later, open the Finder.
- Step 3: Click your device.
- Step 4: In iTunes, go to iTunes in the menu bar, choose Preferences, then click on Devices tab. In Finder, click Manage Backups under the General tab.
- Step 5: Now you can see a list of your device backups. Right-click the backup you want to archive, which will bring out three options: Delete, Archive, and Show In Finder. Choose Archive, and click OK.
- Step 6: Then the backup will show its date and time. That way, the next time you sync your device, iTunes will create a new backup instead of overwriting the archived one.
Part 2. Archive iTunes Backup on a Windows PC
Old Mac Games Archive Edition
Archiving iOS backups on a Windows PC is a completely different process. If you open iTunes on a PC computer and go to Edit > Preferences > Devices, you can find a list of your iOS or iPadOS backups, but there is no Archive option available for you as in macOS. Thus, the steps above do not apply to a Windows PC.
So how do you archive iPhone backups in Windows? It’s a piece of cake. All you need to do is locate the backup folder in the system file and rename it. In this way, iTunes doesn’t identify the archived backup and won’t update it when you make a new backup of your device.
Old Mac Games Archive Download
Note: Please put in mind that just rename the backup folder, don’t edit, relocate, rename, or extract the content inside in case something goes wrong and your backup is corrupted.
- Step 1: Make sure iTunes is closed on your PC.
- Step 2: To find your iTunes backups in older Windows, go to C:Users(username)AppDataRoamingApple ComputerMobileSyncBackup. To find your iTunes backups in Windows 10, go to C:User(username)AppleMobileSyncBackup.
- Step 3: Select, the backup you want to archive and rename it.
Tips: If you do want to view and extract data from your backup file, in addition to restoring your device, you can also use some third-party iTunes backup extractor software like Jihosoft iPhone Manager. This tool allows you not only to quickly locate iTunes backups on your computer but also to access, view and export the data you want. Besides, it has some other powerful functions which we will show you in the third part.
Part 3. Create Archived Backup on PC without iTunes
If you don’t want the newly created backup to overwrite the old one, you can also use a third-party backup application such as Jihosoft iPhone Manager, instead of iTunes, to backup your iPhone/iPad to the computer. The backups you make using this tool are archived themselves, which means that these backups are separate and do not interfere with each other, so there is no overwriting issue.
Furthermore, using this backup program, you can specify any place you like to store your backup, including an external drive like a removable USB stick, flash drive, or portable hard disk, etc. And you can easily manage and view your old backups. Now, let’s start using Jihosoft iPhone Manager to create an archived iOS backup on your computer.
- Step 1: Launch Jihosoft iPhone Manager on your computer. And connect your iPhone to the computer via a USB cable.
- Step 2: When your device is detected, click Backup Now. You can also click Change Backup Location to backup your data to any location of your choice.
- Step 3: Wait until the backup process is completed. Then you can click on the type of data like Messages, Contacts, WhatsApp, etc. to view details and extract them from the backup files.
Part 4. Restore iPhone, iPad or iPod Touch from Archived Backup
We archive old iTunes backups on the computer to protect against data loss. Now let’s explain how to restore the archived iOS backups that you have already saved on your computer to get back all data in the event of data loss.
- Step 1: On the computer, open iTunes. If you are using a Mac with macOS Catalina 10.15, open the Finder.
- Step 2: Connect your iOS devices to your computer via a Lighting cable. If prompted, enter your device passcode and Trust This Computer.
- Step 3: Select your device when it appears in iTunes or the Finder window.
- Step 4: Click Restore Backup and choose your archived backup from the small popup window.
- Step 5: Click Restore to confirm. Wait until the whole process is completed.
Conclusion
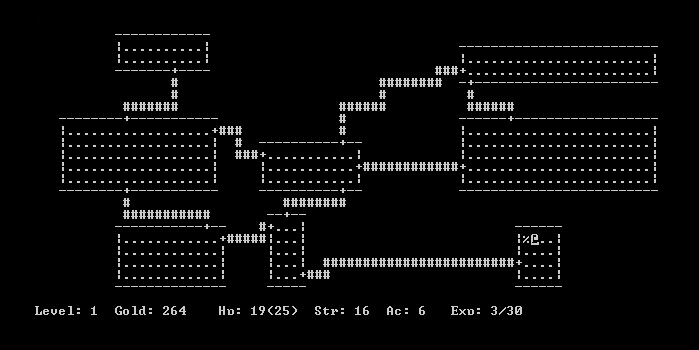
Old Mac Games
Now you have read how to archive iOS backups on a Mac or PC, how to create an archived backup without iTunes as well as how to restore your iPhone, iPad or iPod Touch from an archived backup. It’s high recommended to archive iTunes backup of your iOS or iPadOS devices occasionally to avoid corrupted backup files and data loss. We hope this guide is helpful to you. If you have any questions or suggestions, please leave them in the comment section below.