The Microsoft 365 account is managed in the Outlook application to send/receive emails. The new emails are in the inbox, and the sent emails are in the Sent Items folder. Sometimes, when there is a problem in the email server, then the sent emails are not in the Sent Items folder, but they are stuck in the Outbox folder.
Most of the Office 365 users manage their emails using MS Outlook application. Though Outlook is a professional email client with advanced features, it sometimes happens that a user has sent a mail, but the other user has not received it; and of course, you will not see the item in the Sent Items folder as well. So, where does the email go? The answer is ‘to the Outbox folder.’ It is a folder which stores the sent emails temporary till the traffic of emails is reduced, before moving finally to the Sent Items folder.
In this situation, the user needs to subscribe to IMAP folders in Outlook. Perform the steps listed below to find the missing outbox folder in Outlook. This method is applicable for Outlook 2016, 2013, 2010 and 2007 versions. Open your Outlook Mail Client. Right-click on your IMAP mail id to find IMAP folder list. Open the Sync Status window or make it the active window. Open the Sync Errors or make it the active window. Open the Contacts Search window. Open the Outlook Preferences dialog. +Comma (,) Cycle forward through open windows. +Tilde Cycle back through open windows. Shift+ +Tilde Close the active window. Open the selected.
It is fine if the emails remain in Outbox folder for some minutes, but if it is taking more time, then your Office 365 messages are stuck in Outbox. You have two options to deal with the emails stuck in the Outbox folder – either delete the emails from the Outbox folder or try to send the emails to the intended recipient once again.
The most common reasons for emails getting stuck in the Outbox folder are poor or no internet connectivity and very large emails, possibly with big attachments. To prevent this situation, you should be careful with internet speed and size of the attachments.
We have some quick fixes which will help you deal with this condition where “Office 365 messages are stuck in Outbox.”
Fixes for “Office 365 messages stuck in Outbox” state
- Delete/Send the email stuck in Outbox if it opens without error
- Send the emails stuck in Outbox if it does not open and shows error
CASE I – EMAILS STUCK IN OUTBOX AND OPEN WITHOUT ERROR
- Delete: First of all, open the email client application for Office 365 and go to the Outbox folder. Click on it and select the displayed emails, right-click on it, and select the Delete option. The stuck emails will get deleted and vanish from the Outbox folder.
- Send: Go to the Outbox folder. Now try to open the emails one by one by double-clicking them and then send them using Send option at the top-left side of the interface.
CASE II- EMAILS STUCK IN OUTBOX AND FAIL TO OPEN
Sometimes the email does not open, but shows errors like “Sorry, we have trouble opening this email item….”. This can happen if Outlook is connected to the server, and the online server keeps trying to send the large-sized emails.
To disconnect email client from the configured email server, just click on the Send/Receive tab at the top of the menu bar and then click Work Offline option.
On the status bar, you can see the status is changed from Connected to Working Offline.
Now, try to open the emails in the Outbox folder again, if it gets opened, send or delete the email as per your requirement.
And, if it still shows the error and fails to open, close the Outlook application. Sign out from the Windows, then sign in and restart the Outlook application.

Now try dragging the emails from the Outbox folder to the drafts folder. Now again go to Send/Receive tab on Outlook and click Work Offline. Then, in the drafts folder, you can access or open the emails; click the Send option to send it directly to the recipients.
Note: If the emails contain large attachments, then use Save All option to save them to a network or shared location. Then copy the link of the folder path (of the shared network where the attachments are stored). Paste this link to the email content and remove the attachment from the email. Then, send this email to the recipient avoiding any further issue.
Conclusion
If you can remove the issue related to the emails stuck in the Outbox folder through the manual methods, it is okay. If the problem remains in the system, you should Kernel Office 365 Backup & Restore software. It will save the mailbox data in a PST file, and when your account shows any error and you require to remove the account, you can use the PST file to restore entire mailbox items.
Outlook holds a lot of icons to indicate different item types and other item properties. Below you’ll find a long list of these icons and their meaning.
| Unread Message |
| Unread Signed Message |
| Unread Encrypted Message |
| Read Message |
| Read Signed Message |
| Read Encrypted Message |
| Draft |
| Sending Message |
| Forwarded Message |
| Forwarded Signed Message |
| Forwarded Encrypted Message |
| Replied on Message |
| Replied on Signed Message |
| Replied on Encrypted Message |
| Out Of Office Message |
| Message Recall Request |
| Message Recall Failure Report |
| Message Recall Successful Report |
| Multimedia Message (can I get a repro?) |
| Delivery Report |
| Non Delivery Report |
| Message Deleted Without Being Read Notice |
| Message Read Notice |
| Secure Receipt |
| Post |
| Replied on Post |
| Message Holds (Receipts) Tracking Tab (Outlook 2003 and previous) |
| Message Holds (Receipts) Tracking Tab (Outlook 2007 and Outlook 2010) |
Meeting Messages

| Meeting Request |
| Accepted Meeting Request |
| Cancelled Meeting Request |
| Can I get a repro? |
| Declined Meeting Request |
| Tentative Meeting Request |
Calendar
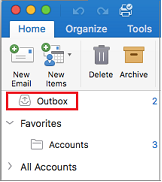
| Recurring Item |
| Exception to Recurring Item |
| Data Conflict |
| Start Time of an Appointment or Meeting |
| End Time of an Appointment or Meeting |
| All Day Event |
| Scheduled Meeting |
| Private Item |
| A Reminder is Associated with this Item |
| A Meeting Workspace is Associated with this Item |
| A File Attachment is Associated with this Item |
| More Items |
Contacts
| Contact |
| Contact with Journaling enabled |
| Distribution List (Outlook 2003 and previous) |
| Distribution List / Contact Group (Outlook 2007 and Outlook 2010) |
Tasks
| Task |
| Delegated Task |
| Received Task |
| Recurring Task |
| Accepted Task |
| Declined Task |
| Task Request |
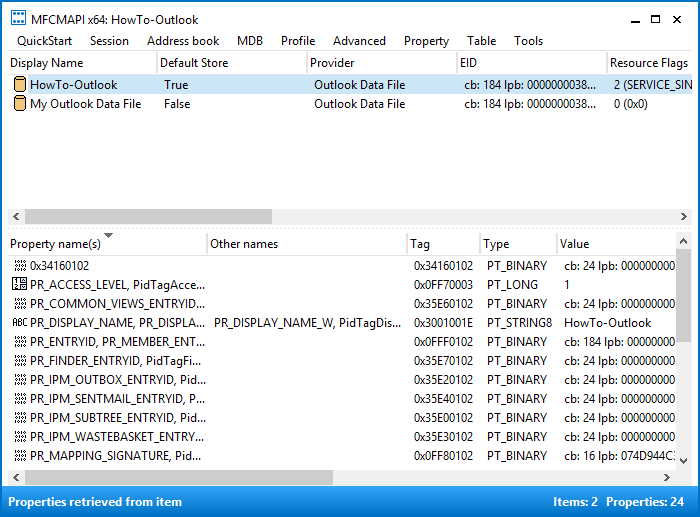
Journal
For an overview of journal items click here.
Folders
| Main mailbox store (holds the Outlook Today screen) |
| Extra data store such as pst-file, mailbox, Public Folders, SharePoint etc… |
| Inbox |
| Drafts |
| Sent Items |
| Deleted Items |
| Junk E-mail |
| Outbox |
| Folder |
| Shared folder in your mailbox |
| Shared folder you are connected to and thus not in your own mailbox (more info) |
| Search Folder |
| Inactive Search Folder (click on it to activate) |
| Conflicts folder in Sync Issues |
| Failures folder in Sync Issues |
| RSS Feeds |
| Calendar |
| Contacts |
| Tasks |
| Notes |
| Journal |
General
| High Importance |
| Low Importance |
| Attachment |
| Unresolved |
| 1 Off; something is screwed up |
| Sticky Note |
Security (icon shown in Message)
| Invalid Signature |
| Encrypted |
| Valid Signature |
| Unknown Signature |
| Signature Warning |
Flags (Outlook 2003)
| No Follow Up Flag |
| Red Follow Up Flag |
| Blue Follow Up Flag |
| Yellow Follow Up Flag |
| Green Follow Up Flag |
| Orange Follow Up Flag |
| Purple Follow Up Flag |
| Follow Up Completed |
Non-Native (added via custom forms or add-ins)
Microsoft Outlook Outbox Not Sending
| Appointment created via the Live Search Maps Add-In for Outlook |
| Archived message via an Exchange level archiving solution |
| Spam message indicated via a 3rd party anti-spam solution |