- Microsoft Office For Mac
- Office For Mac Free
- Office 2016 For Mac Vl Serializer
- Office For Mac Serializer Download
- Office 2016 Mac Serializer Not Working
- Applies to: Office 2019 for Mac. The Volume License Serializer (VL) is used to activate Office 2019 for Mac as a volume licensed version. It's an approximately 4 mb package file that you run on a user's computer, either before or after you've installed Office. Download the Volume License (VL) Serializer from the VLSC. To download the VL.
- In order to activate office we were able to use a serializer.pkg from microsoft to license / activate Office for Mac 2016 and this.pkg has worked up until 16.16. Today, I noticed that updating to 16.17 via our normal method prompts the user to activate MS Office again and our serializer.
Soon Microsoft are to release an update to the Office 2016 Volume License installer on VLSC.
This update is 15.17 & is the first that has a few changes that may affect the way you deploy Office 2016.
I will be upgrading Mac Office 2016 to Mac Office 2019 and will be using Mac Seralizer to. Here are the screen shots: Now we will try to activate Mac Office 2019 using Mac Serializer. Open Word 2019 to make sure it is activated. Now we will perform the update for Mac Office 2019. This complete Mac Office 2019 update on Mac Book Pro.
These changes are going to be later enforced in 15.20 & onwards. Below are some details on the changes, some of the why & how via the power of the MacAdmins.org Slack & the awesome @pbowden that some of us have had a sneak peek.
Contents
- 1 What’s Changing?
When you download the .iso from VLSC you’ll notice two packages within it:
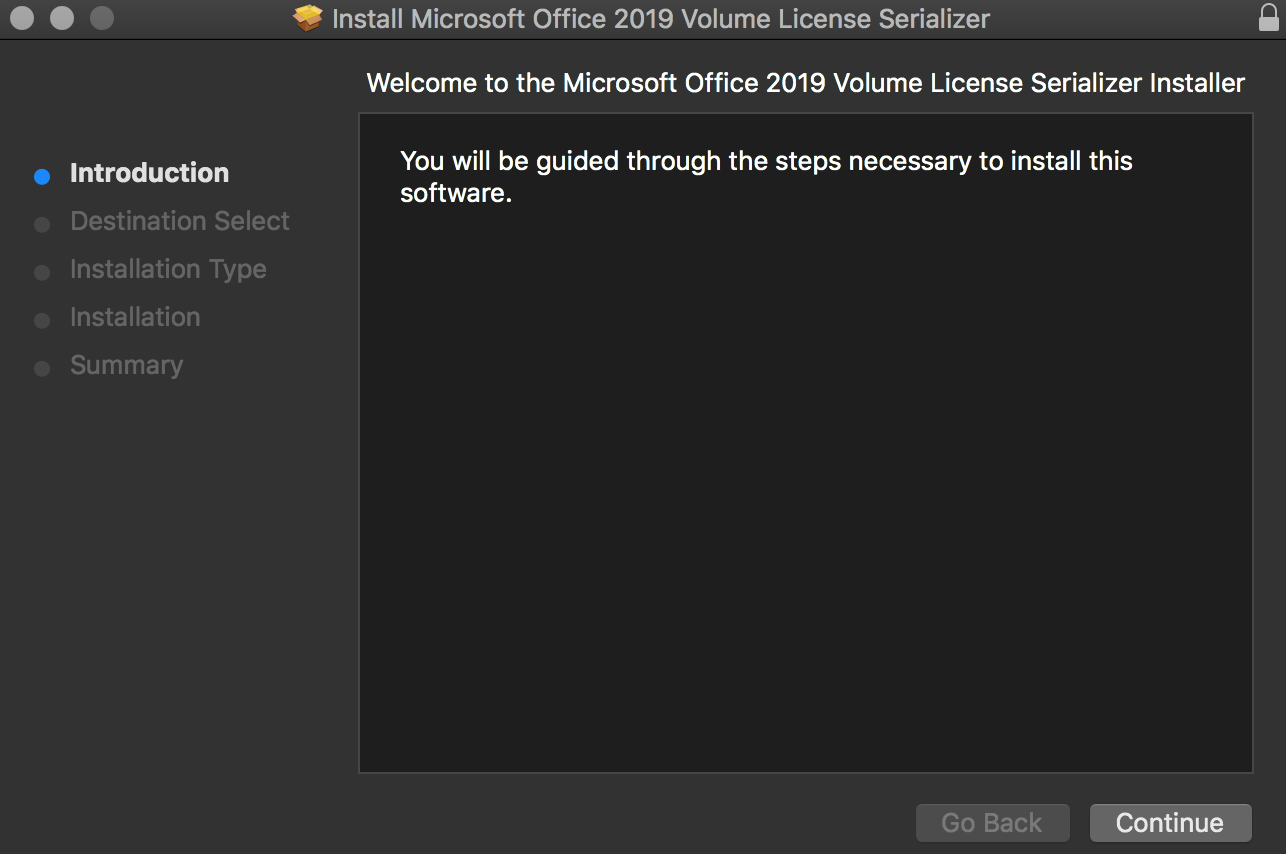
The change is the new second pkg: “Microsoft_Office_2016_VL_Serializer.pkg”
What’s that about?
Microsoft Office For Mac
Well, for a while now it’s been fairly common practice to deploy the Office license to Macs outside of the Office installers or updates.
This came about as on occasion an Office Update or Installer would delete the file.
However, whilst the deletion itself was a bug, the ability to use the license.plist across Macs was also a bug.
What is it & should I use it?
With Office 2016, Microsoft are moving to a device based serialisation method. Which means that deploying the plist /Library/Preferences/com.microsoft.office.licensingv2.plist will no longer work.
This device based serialisation is based around the generating a license on the Mac that is to be running Office 2016.
Office For Mac Free
So if you employ monolithic imaging or deploy Office 2016 via a Composer snap shot etc, the serialisation will not work. (Please don’t deploy Office 2016 via a Composer snap shot, use the pkg).
Also, if you install Office 2016 whilst booted to another volume (as in when installing via a NetBoot or NetInstall volume or something like Target Mode Imaging), again the serialisation will not work.
To install Office 2016 from another volume & have the serialisation work, cache it locally on the Mac being imaged & install on first boot or if using Casper Imaging check “Install on boot drive after Imaging” for the PKG from within Casper Admin.
However, to enable Office 2016 to be correctly licensed in the multitude of deployment scenarios that we mac admins employ, @pbowden & his team have created the “Microsoft_Office_2016_VL_Serializer.pkg”
Office 2016 For Mac Vl Serializer
Running this will correctly serialise the Office 2016 suite, & should be run from the Mac that’s running the suite. So again, can be added post imaging & then the suite will be correctly serialised.
To be clear, this will only affect you if using the Volume Licensed version of Office 2016 & not the Office365 version.
What happens if I carry on copying the licensing.plist?
For now, not much.
15.17 is the first release with the “Microsoft_Office_2016_VL_Serializer.pkg”, from 15.20 (scheduled for Q1 2016) you will have to use the correct license.
How did people find this out?
Well a little over a month ago a gentleman with the nick @pbowden hopped into the #microsoft-office channel on the MacAdmins.org Slack, this was awesome as @pbowden is a: Software engineer for Office for Mac/iOS at Microsoft, a fellow Brit & nice guy.
It’s been a great few weeks with the community sharing feedback with @pbowden & some of us being able to test pre-release installers for Office.
I hope this warning has been as helpful to you, as it was when @pbowden shared it with us.
Installing office
- Download the installer from IS&T.
- Double-click the downloaded zip file to decompress it.You'll have a folder with Installer pkg and a Serializer pkg.
- Double-click the Microsoft_Office_16.20.18120801_Installer.pkg icon.
Result: The installer launches: - Click Continue.
Result: The Software License Agreement is displayed: - Click Continue.
Result: You are asked to agree to the Software License: - Click Agree
Result: The Installation Type is displayed: - Click Install.
Result: You are prompted for your name and password: - Enter the username and password for your local computer account and click OK.
Note: You may have to close certain applications for installation to complete.
Result: Installation will take some time. - When it completes, the summary screen is displayed:
- Click Close.
Result: Microsoft Word automatically starts and presents you with a Get Started window:
First time running office
Office For Mac Serializer Download
| Office 2019 Activation Please run the Microsoft_Office_2019_VL_Serializer.pkg to properly activate Microsoft Office 2019 for Mac |
Office 2016 Mac Serializer Not Working
- Click Get Started
Result: You are asked to optionally sign in to your Microsoft account: - Click Continue.
Result: Configuration is complete: - Click Start Using Word.
Result: You might be prompted to install updates, if any are available. If so, follow the prompts: - Click Install. If you're prompted for authentication, enter your user name and password again.
Result: Microsoft AutoUpdate prompts you for configuration: - Accept the defaults and click Check for Updates. You might be prompted to install one or more updates in succession. Follow the prompts until no more updates are available.
- Microsoft Office for Mac 2019 is now ready for use.