Faizal Dwi Nugraha is missing media:
- Photos Library Disappeared From Mac Free
- Photos Library Disappeared From Mac
- Photos Library Disappeared From Mac Address
- Photos Library Disappeared From Mac Desktop
- Photos Library Disappeared From Mac Computer
- Condition 1: If you have just misplaced the folder to somewhere else Find User home folder in Mac. Then hop to Pictures folder there. After this, double click Pictures folder to browse to iPhoto library icon.
- After making a fresh backup of your photo library, follow the troubleshooting steps below to fix your missing or incorrect thumbnails. Let us know in the comments which step works for you. Use the Photos Library Repair Tool on a Mac. In macOS, the Photos app features a Library Repair Tool which can fix incorrect thumbnails.
The Photos app works well; iTunes works well too; but I can’t see any files in the Photos/Music/Movie folders within the Media folder.
As I noted recently, one way to import to upload media items from Apple software is via the Open dialog box under the Media label. You should see Music, Photos, and Movies, which, when selected, should link to libraries and other storage. This lets you pick items from your Photos library, for instance. Faizal sees these icons, but clicking them doesn’t reveal any media items.
The iCloud Photo Library is an awesome feature for Apple device fans until your photos are suddenly missing. When that pic of you and your friend winning the polka dancing competition (or, you know, whatever) suddenly disappears from the cloud, then it’s the worst. Here are some common ways iCloud Photo Library trips people up.
Because these are referenced through the system, the most likely cause is a corrupt Spotlight index or having Spotlight disabled entirely.
- Open the Spotlight system preference pane.
- Click the Privacy tab.
- If the startup volume or any volumes on which media libraries reside or any relevant folders are listed in the Privacy tab, remove them. This starts Spotlight indexing.
- Check back later, and the Open dialog items should show items.
If the Privacy tab doesn’t list relevant volumes, the index may be corrupted. Drag the startup and other volumes into the Privacy list; wait a moment, as the indexes will be disabled and removed. Now select the volumes and click – to remove them, which will restart indexing.
Now, if that fails, boot into Recovery HD mode (restart your Mac, and then hold down Command-R), and run Disk Utility. Select First Aid for each volume. Restart your Mac.
Ask Mac 911
We’ve compiled a list of the most commonly asked questions we get, and the answers to them: read our super FAQ to see if you’re covered. If not, we’re always looking for new problems to solve! Email yours to mac911@macworld.com including screen captures as appropriate. Mac 911 cannot reply to email with troubleshooting advice nor can we publish answers to every question.
Photos Library Disappeared From Mac Free
Note: When you purchase something after clicking links in our articles, we may earn a small commission. Read ouraffiliate link policyfor more details.
- Related:
Prepare your external drive
You can store your library on an external storage device, such as a USB or Thunderbolt drive formatted as APFS or Mac OS Extended (Journaled). However, you can't move your library to a disk that's used for Time Machine backups.
To prevent data loss, Apple doesn't recommend storing photo libraries on external storage devices like SD cards and USB flash drives, or drives that are shared on a network.
Move your Photos library to an external storage device
- Quit Photos.
- In the Finder, go to the external drive where you want to store your library.
- In another Finder window, find your library. The default location is Users > [username] > Pictures, and it's named Photos Library.
- Drag your library to its new location on the external drive. If you see an error, select your external drive's icon in the Finder, then choose File > Get Info. If the information under Sharing & Permissions isn't visible, click the triangle , then make sure the 'Ignore ownership on this volume' checkbox is selected. If it's not selected, click the lock button to unlock it, enter an administrator name and password, then select the checkbox.*
- After the move is finished, double-click Photos Library in its new location to open it.
- If you use iCloud Photo Library, designate this library as the System Photo Library.
Delete original library to save space
After you open your library from its new location and make sure that it works as expected, you can delete the library from its original location.
In a Finder window, go back to your Pictures folder (or whichever folder you copied your library from) and move Photos Library to the trash. Then choose Finder > Empty Trash to delete the library and reclaim disk space.
Open another Photos library
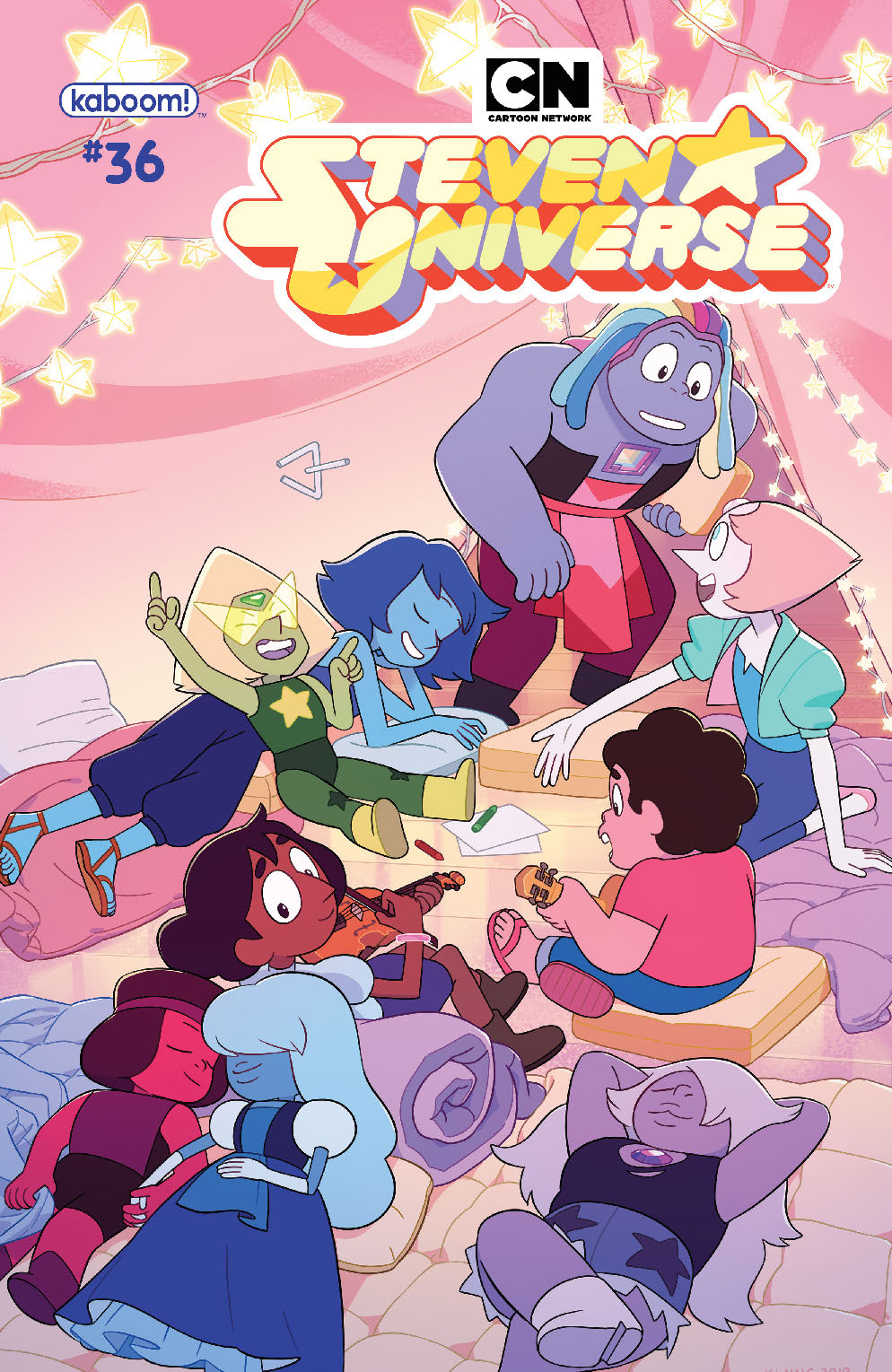
Photos Library Disappeared From Mac
If you have multiple libraries, here's how to open a different one:
Photos Library Disappeared From Mac Address
- Quit Photos.
- Press and hold the Option key while you open Photos.
- Select the library that you want to open, then click Choose Library.
Photos Library Disappeared From Mac Desktop
Photos uses this library until you open a different one.
Photos Library Disappeared From Mac Computer
Learn more
If you have a permissions issue with your library, you might be able to resolve the issue by using the Photos library repair tool.
* If the volume isn't formatted APFS or Mac OS Extended (Journaled), or has been used for Time Machine backups but hasn't been erased, this checkbox will either not be present, or won't be selectable after unlocking. Erase and reformat the drive for this option to be available.