If the icon for Outlook has been accidentally removed from the Dock, it should be fairly straightforward to re-add it. The Dock is simply a list of icon shortcuts, so the actual application should still be in its original location (most likely the Applications folder). Download this app from Microsoft Store for Windows 10. See screenshots, read the latest customer reviews, and compare ratings for Pichon - Free Icons. Outlook 2016 Missing Store Button Outlook. Hi I have recently installed Office 2016 volume licensing version and am using Exchange 2010.
-->Summary
This article describes some useful tools for Microsoft Outlook for Mac.
More information
To show the On My Computer folders in the navigation pane, on the Outlook menu, please click Preferences. Under Personal Settings, click General and then, under Folder list, clear the Hide On My Computer folders check box. If issue continues, please try creating a new profile and then check the result. Most customization options are available on the Outlook menu bar and ribbon. If you don't see the menu bar, you're probably in full-screen mode. Hover your mouse near the top of the screen to make the menu bar visible, or click the green button at the top left to leave full-screen mode.
Outlook Search Repair
The Outlook Search Repair tool repairs search results within Outlook.
Important
Due to some changes in macOS Mojave, this tool no longer works in 10.14 and higher. If you are on macOS Mojave (10.14), you can follow the steps below to reindex Spotlight for Outlook for Mac.
Choose Apple menu, then System Preferences, and then Spotlight.
Select the Privacy tab.
In Finder:
On the Go menu, select Go to Folder...
Copy and paste the following location into the 'Go to the folder:' dialog box and select Go:
~/Library/Group Containers/UBF8T346G9.Office/Outlook/Outlook 15 Profiles/
Drag the 'Main Profile' folder to the Privacy tab. Once added, remove the folder from the Privacy tab, and Spotlight will re-index the folder.
You must perform this step for any additional profile folders you have.
See the following article from Apple to learn more: How to rebuild the Spotlight index on your Mac.
When to use the tool
Use this tool if search results within Outlook show nothing or return older items only. For example, if you search for an email message that you already have open and that message isn't displayed in the search results.
How to use the tool
Download and open the Outlook Search Repair tool.
Follow the instructions.
Note The tool searches for duplicate installations of Outlook. If no duplicates are detected, go to step 3. If duplicates are detected, remove the duplicate Outlook installations, and then restart the system. After your system is restarted, the Outlook Search Repair tool may reopen. If it does reopen, exit and restart the tool.
Select Reindex.
Note The Outlook Search Repair tool displays a 'Reindexing, please wait' message while it works. Wait for this process to finish. This may require an hour or more, depending on the size of your Outlook profile. Outlook doesn't have to be open when the repair occurs. A spotlight search will be slower and may not finish while the index is being repaired.
Exit the Outlook Search Repair tool when you receive the following message after the repair is completed:
Done! Reindexing has completed!
OutlookResetPreferences
The Outlook Reset Preferences tool resets all Outlook preferences to their default settings.
When to use the tool
Use this tool to reset any customizations that you've made to Outlook by using the Preferences option on the Outlook menu. This tool also stores the settings for the Outlook window size and position. This tool shouldn't be needed most of the time. But it can be useful.
Note The Outlook Preferences file doesn't contain all the preferences for the application. Also, resetting Outlook preferences doesn't remove email messages or account settings.
How to use the tool
- Download and open the Outlook Reset Preferences tool.
- Click the Reset Now! button. This closes Outlook if it's open, and then resets the preferences to their default settings.
- Exit the Outlook Reset Preferences tool.
SetDefaultMailApp
The Default Mail Application tool lets you easily make Outlook the default mail application.
When to use the tool
Use this tool if you want Outlook to open a new email message when you click a mailto: link in an email message or on a website. Selecting a mailto: link opens the default email application. Outlook isn't the default email application until you change that setting.
How to use the tool
- Download and open the Default Mail Application tool.
- In the Default Mail Application dialog box, select com.microsoft.outlook, and then click Make Default.
- Exit the Default Mail Application tool.
ResetRecentAddresses
The Reset Recent Addresses tool lets you reset recent addresses that Outlook stores. This tool deletes all recent addresses instead of you having to manually delete addresses one at a time.
When to use the tool
When you compose an email message and add people on the To, Cc, or Bcc line, Outlook suggests names as you type characters. The list of names that Outlook uses is a combination of stored contacts, the company directory, and recent contacts. Recent contacts have an 'X' character next to each name. Without this tool, you have to click the 'X' on each contact to remove that contact from the Recent Address List. The Reset Recent Addresses tool cleans out all recent addresses at the same time.
How to use the tool
- Download and open the ResetRecentAddresses tool.
- Click the Reset Now! button.
- Exit the Reset Outlook Recent Addresses tool.
At Ignite 2019, Microsoft announced an all-new Outlook for Mac experience with redesigned UI, improved performance and several new features. This new Outlook for Mac uses Microsoft sync technology that already powers Outlook for iOS and Android and Windows Mail app. The Microsoft sync technology offers faster and more reliable syncing experience, improved search results, reduced email load times, and enables Outlook for Mac team to bring more Office 365 features easily.
The major change in this new Outlook for Mac experience is the new toolbar on top. Microsoft has replaced the ribbon with a new customizable toolbar. Microsoft feels that this new toolbar helps reduce your visual clutter and helps you focus on what’s most important.
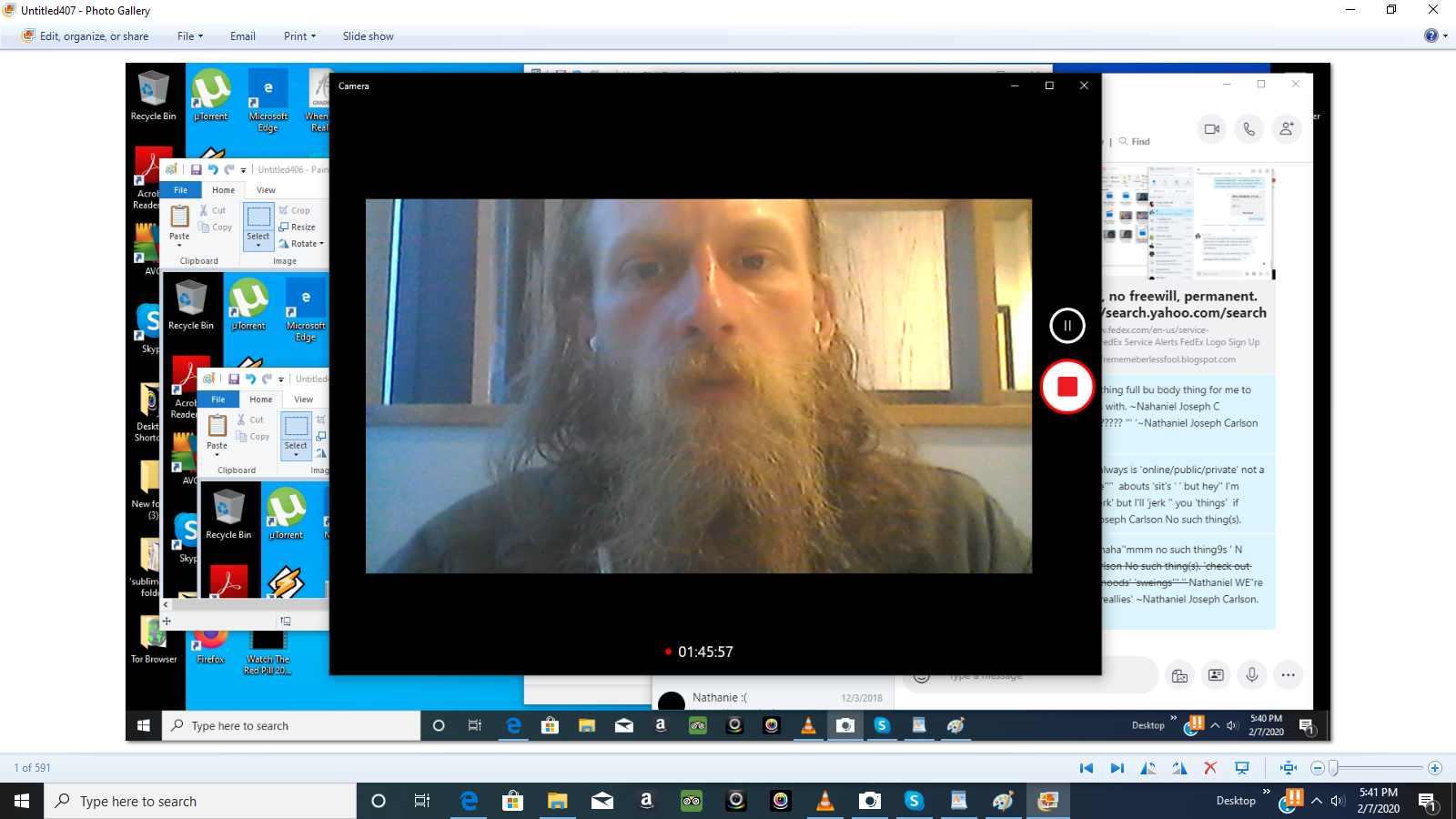
Other new features in the new Outlook for Mac:
- Customizable toolbar: Choose commands to display in the Toolbar. In the Toolbar, select the more icon More options , then Customize Toolbar… .
- Improved search: Search is now powered by Microsoft Search and has better results and suggestions. Click in the search field or use keyboard shortcut Shift+Command+F to search.
- My Day: View upcoming events in agenda or day view in the main window for mail. Select My Day in the View menu or use keyboard shortcut Shift+Command+] to turn My Day on or off.
- Improved RSVP to meetings: Respond to meeting invites with email responses to the organizer directly from the Reading Pane. Type a message in the text field in the meeting invite and select Accept, Tentative, Decline, or Propose New Time.
- More Office 365 Groups, including Calendars: View all your Office 365 Groups in Mail and Calendar view. In Mail, Groups are located under the Groups node for your account. In Calendar, Groups are located after calendar folders for your account.
- Nested compose in the Reading Pane: Reply to messages without opening a new compose window. Select Reply, Reply All, or Forward in the Reading Pane, Toolbar, or Message menu or use keyboard shortcuts Command+R, Shift+Command+R, or Command+J.
- Ignore Conversation: Delete all messages in a conversation, including messages already received and any new messages. Select Ignore Conversation in the Toolbar, Message menu, or message context menu, then confirm that you want to ignore the conversation.
- Improved event scheduling: Create events by selecting a time block in the calendar grid. Add event details, including attendees and locations, and view attendee availability directly in the popover before sending. When creating a new meeting, view attendee availability directly in the event window and adjust the time of the event by moving the event within the day view. For meetings with large numbers of attendees, use the Scheduling Assistant to view availability, add and remove attendees, and reserve resources (such as conference rooms).
It is important to note that this is a very early version of new Outlook experience and it misses several features that are available on existing Outlook for Mac. You can find the list of features that are missing below.
- Add-ins
- Subfolder search
- Automatic replies
- Block sender
- Delegates
- Email templates
- Online archive
- Rules
- Read and delivery receipts
- S/MIME
- Set message sensitivity
- Unified Inbox
- Room Finder
- Presence
- People search
- Contacts
- Tasks
- Notes
Join Office Insider Fast to try this new Outlook for Mac experience. And it works only with Office 365, Outlook.com, and Google accounts. If you are using an old Exchange based email account, you should continue using the existing Outlook experience.
Mac Outlook Missing Microsoft Store Icon Download
Source: Microsoft